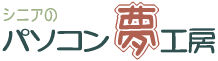 |
|
|
|
|||||||||
| �V�j�A�̃p�\�R�� | ���C�t���y���݂܂��傤�I |
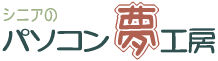 |
|
|
|
|||||||||
�e�L�X�g�{�b�N�X�Ƃ͕������D���Ȉʒu�ɔz�u���郌�C�A�E�g�̈�i�g�j�̂��ƂŁA�������ƁA�c�����̂Q��ނ�����܂��B ���̃y�[�W�ł́A�v������2010�i���[�h2010�j���g���ăe�L�X�g�{�b�N�X�̎g������������Ă��܂��B
�P�D�e�L�X�g�{�b�N�X��I������
�Q�E�e�L�X�g�{�b�N�X�͂̂Ȃ��ɑ}������
�e�L�X�g�{�b�N�X��ҏW���܂��B
�e�L�X�g�{�b�N�X�̔w�i�F�́A�W�����F�ł����A�h��Ԃ��̐F��ς�����A�h��Ԃ��Ȃ��i�����F�j�ɂ��邱�Ƃ��ł��܂��B
|
|||||||||||||||||||||||||||||||||||||||||||||||||||||||||||||
| Copyright(c) �V�j�A�̃p�\�R�����H�[ All rights reserved |