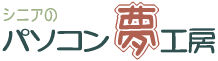 |
|
|
|
|||||||||
| シニアのパソコン | ライフを楽しみましょう! |
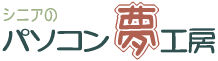 |
|
|
|
|||||||||
このページでは、Word2010(ワード2010)を使って図形の使い方を説明しています。 図形とはマイクロソフトのワードやエクセルのビジネス文章で使用する四角形・円形・直線等の図形の総称をいいます。
■図形の挿入 [挿入]タブの[図形]ボタンをクリックすると、図形の一覧が表示されますので、使用する図形をクリックして選択します。 画面上でドラッグして、選択した図形を描画します。
■図の選択
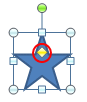 が表示されます が表示されます
<設定例> 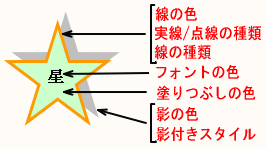
|
||||||||||||||||||||||||||||||||||||||||||||||||||||||||||||||||||||
| Copyright(c) シニアのパソコン夢工房 All rights reserved |