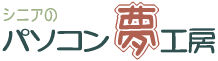 |
|
|
|
|||||||||
| シニアのパソコン | ライフを楽しみましょう! |
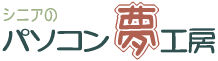 |
|
|
|
|||||||||
このページでは、Word2016を使ってワードアートの使い方を説明しています。
ワードアートの挿入先にカーソルを移動します。 ① 挿入 ② ワードアート ③ 目的のワードアートスタイルを選択 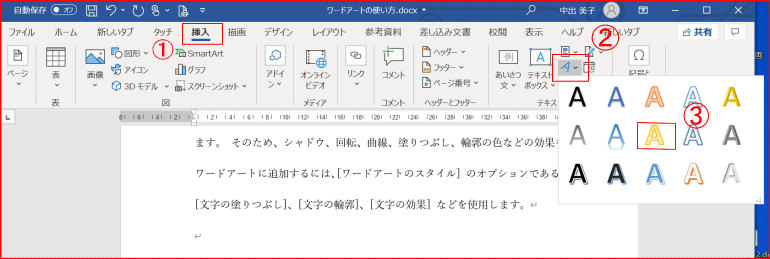 [テキストをここに入力] というプレースホルダー テキストが表示されます。テキストが強調表示されています。 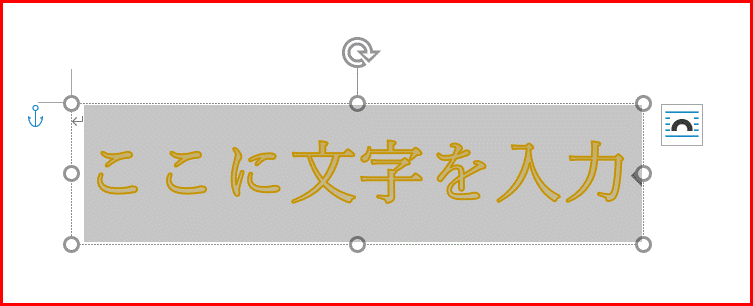
・ 自分のテキスト(例:パソコン夢工房)を入力して、プレースホルダー テキスト(ここに文字を入力)と置き換えます。 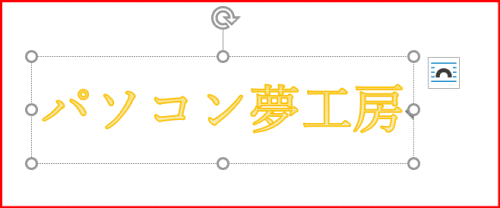
■ 文字に色を付ける 1.変更するワードアートテキストの文字を選択します。 2.図形の書式が表示されます。 3.文字の塗りつぶし 順次クリックします。 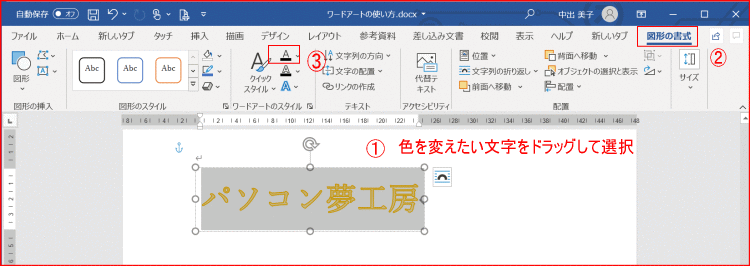 3.文字の塗りつぶしをクリックして、 4.使用したい色(赤色)を選びます。 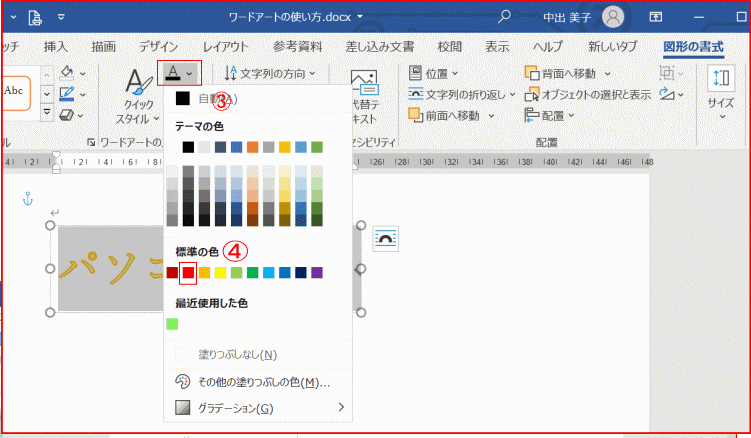 4.文字の色が赤色に変わりました。  ■ 文字の色にグラデーションを付ける 前項の④で赤色の代わりに、②グラデーションを選び、さらに③その他のグラデーションを選ぶ。。 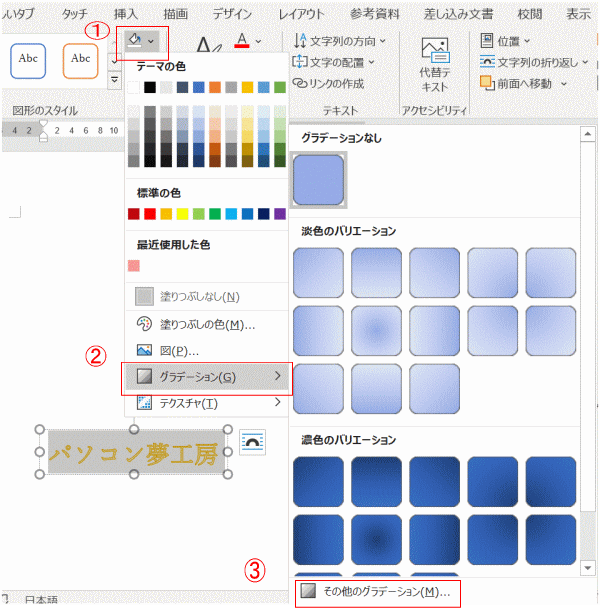 「図形の書式」が表示されます。 塗りつぶし(グラデーション)にチェックを入れ、 グラデーションの分岐点に「紫」、分岐点を追加して、「赤色」、「黄色」、「緑色」、「紫色」とします。 下図のような文字にグラデーションが付きました。 種類、方向、角度についてはいろいろやってみてください。思いがけないものができると思います。 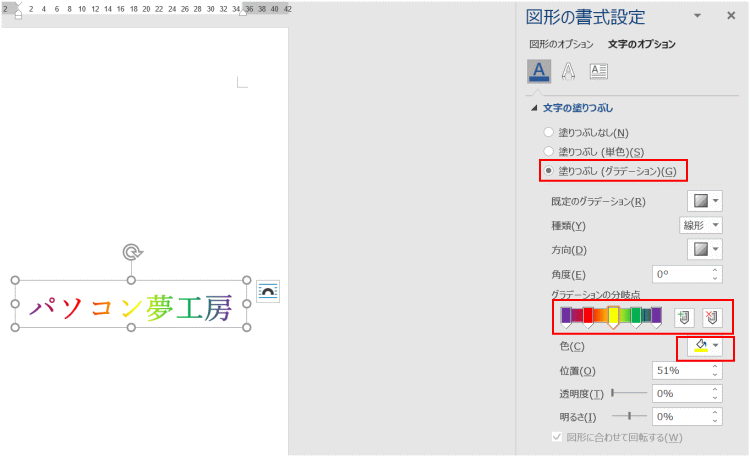 ■ 文字の輪郭に色を付ける。 ⑤.変更するワードアートテキストの文字を選択します。 ⑥.[ [書式] タブをクリックし、 ⑦ [文字の輪郭] をクリックし、⑧ 使用する色を選びます。 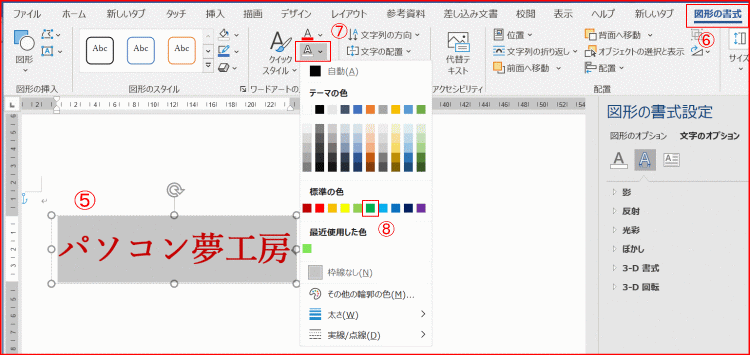 文字の色が赤、文字の枠が緑色に変わったことを確認してください。 
①ワードアートを選択します。 ②図形の書式、 ③文字の効果 ④変形 ⑤好みの形、シェプロン上をクリックします。 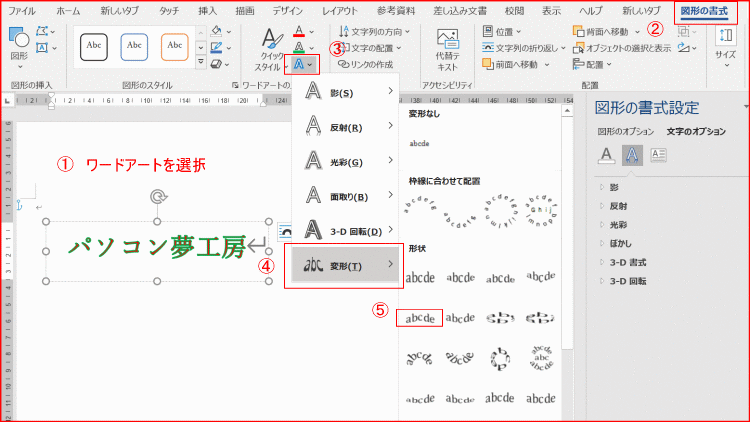 ⑥ ワードアートが変形しました。  ワード2016以降には、変形の形は次のようになっています。 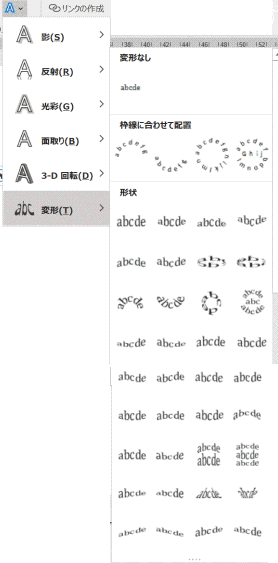 参考 ワード2007にはワードアートの形にワードアートギャラリーというのがありました。 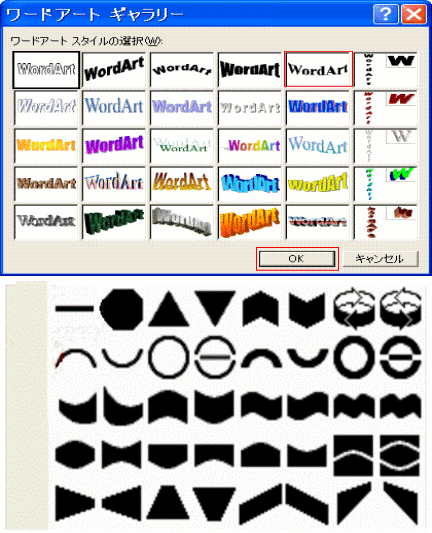 ワード2016の文字で示されたものと対比して見てください。
ワードアートの文字の拡大・縮小するには、前項のワードアートの変形の操作で、形状の「四角」を選択します。 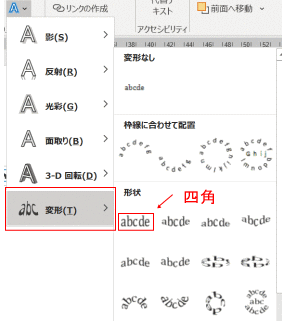 変形の「四角」を選ぶと、ワードアートは次のように変形します。 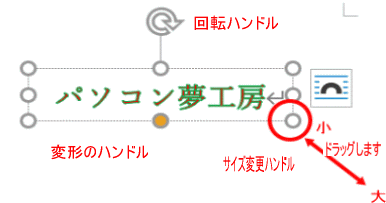 文字を拡大・縮小するには左下の「サイズ変更ハンドル」を上下にドラッグします。変形の「四角」を選べは枠の拡大に合わせて文字も拡大します。 小さくした時文字が見えなくなるのは、ワードアートの枠が文字の大きさより小さくなったので、文字がはみ出したのです。 文字の大きさを小さくしてください。 文字を大きくしたときの利用例 会議の時、机の前にA4の用紙いっぱいに議長と張り出したい場合の用法例です。 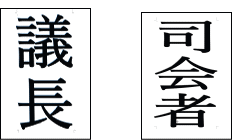 ワードアートを挿入し、テキストに議長と入力します。「文字列の方向を縦方向にします」。文字色は「黒」、文字の枠は「なし」とします。 この状態で文字の「拡大」を実施します。用紙に合わせて拡大すれば終了です。 ■ 文字を縦書きにするには 下図のように 「図形の書式」 ⇒「文字列の方向」 ⇒「縦書き」をクリックします 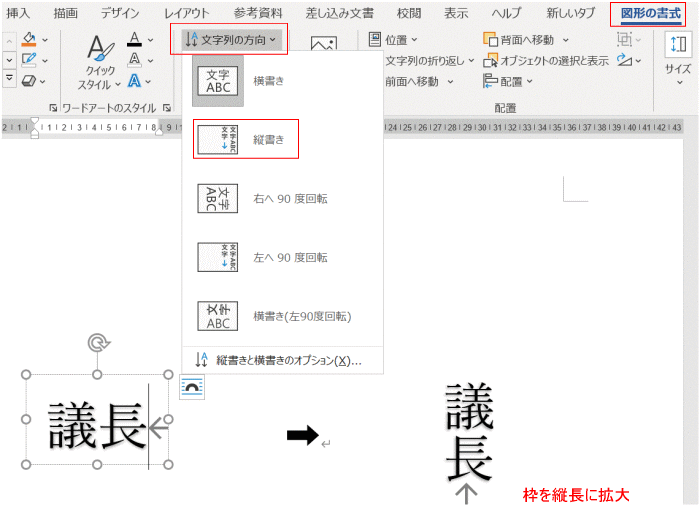
回転ハンドルをドラッグして文字を傾けます。 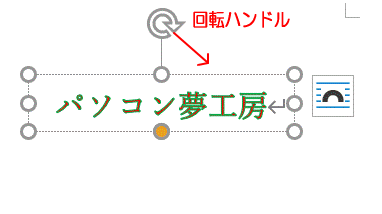
通常通りワードアートを作成します。 ① ワードアートを選択し、② 図形の書式をクリックします。 ③ 文字の効果 ④ 3-D回転 ⑤ 3-D回転のオプション を順次クリックします。 「図形の書式設定」が表示されます。 ⑥ 3Dの奥行を出すため「奥行」の色を「赤」にして、「サイズ」に15と入力します。 奥行のサイズに必ず数字を入れてください(最重要) ワードアートが下図のように3-D化されます。 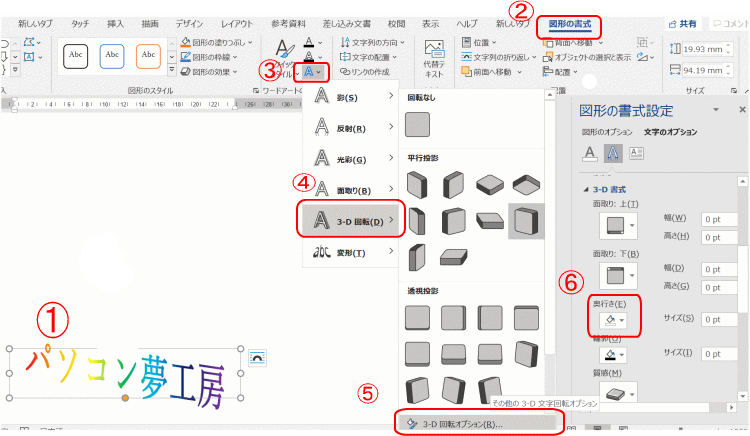
この形になれば、図形の書式設定で自分の好みの数字を入れていろいろ試してください。 また、3-D回転もいろいろ試してください。これらの組み合わせは無限にありますから好みの作品を作ってください。 |
|||||||||||||||||||||||||||||||||||||||||||||||||||||||||||||
| Copyright(c) シニアのパソコン夢工房 All rights reserved |