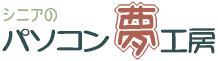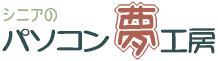|
巊偄偨偄僼儕乕僜僼僩偺扵偟曽 |
|
|
僗僥僢僾丂侾
僼儕乕僜僼僩傪採嫙偡傞儂乕儉儁乕僕傪奐偔偐丄僷僜僐儞僜僼僩岞奐僒僀僩傪奐偒傑偡丅
僷僜僐儞僜僼僩岞奐僒僀僩偺VECTOR傪椺偵愢柧偟傑偡丅
僷僜僐儞僜僼僩岞奐僒僀僩偺VECTOR偵愙懕偡傞偲僜僼僩傪扵偡偨傔偺庤抜偲偟偰,嘆僜僼僩僫價偲嘇儔儞僉儞僌偵傛傞傕偺偲偺俀曽朄偑偁傝傑偡丅丂 |
|
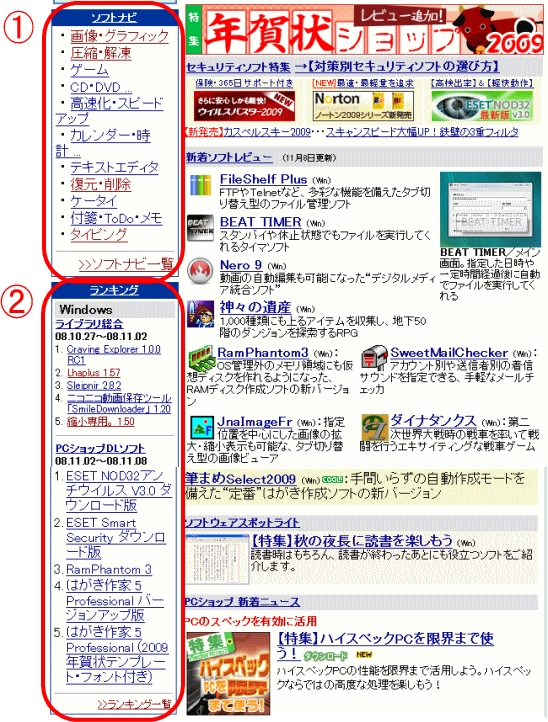 |
|
|
|
曽朄侾丂僜僼僩僫價偵傛傞曽朄 |
|
僜僼僩僫價偼摿掕偺暘栰暿丒梡岅偱扵偡偲偒偵巊偄傑偡丅 |
|
嘆丂暘栰暿丒梡岅偱慡懱傪尒傞偲偒偼僜僼僩僫價堦棗傪僋儕僢僋偟傑偡丅暘栰暿丒梡岅偺嶕堷偑堦棗昞帵偝傟傑偡丅 |
|
嘇丂儔儞僉儞僌堦棗傪僋儕僢僋偡傞偲丄暘椶暿偺堦棗偑昞帵偝傟傑偡丅 |
|
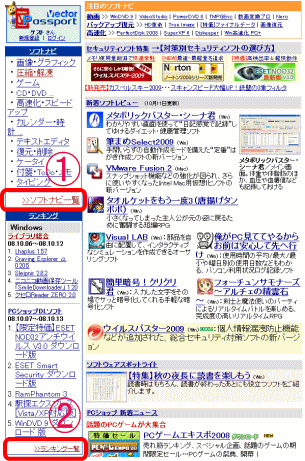 |
|
|
|
嘆丂僜僼僩僫價堦棗傪僋儕僢僋偟傑偡丅暘栰暿丒梡岅偺嶕堷偑堦棗昞帵偝傟傑偡丅
崱丄扵偟偰偄傞埑弅夝搥偺僜僼僩偱偁傟偽傾峴偺埑弅傪僋儕僢僋偟傑偡丅 |
|
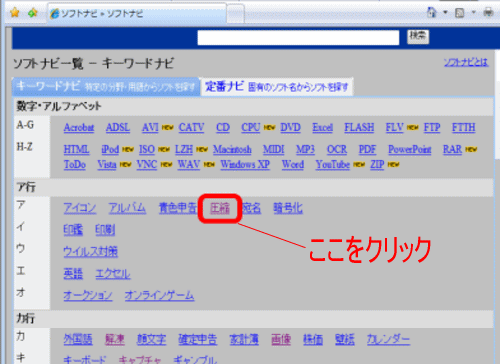 |
|
摨偠暘椶偵懏偡傞僜僼僩偑偄偔偮偐昞帵偝傟傑偡丅僼儕乕僜僼僩偼僜僼僩偺嶌幰偑帺暘偑巊偭偰偄傞僜僼僩偱壗偐晄曋偩偲巚偭偨偙偲傪夝寛偡傞偨傔偵丄帺暘岲傒偺僜僼僩傪嶌偭偰偄傑偡丅僜僼僩偺婡擻偺夝愢偑偁偭偨傜偦傟傪撉傒傑偟傚偆丅巊偄曽傗婡擻傪妋偐傔丄巊偄偨偄僜僼僩傪慖傃傑偡丅偙偙偱偼乽Lhaca僨儔僢僋僗斉乿傪慖傃傑偡丅 |
|
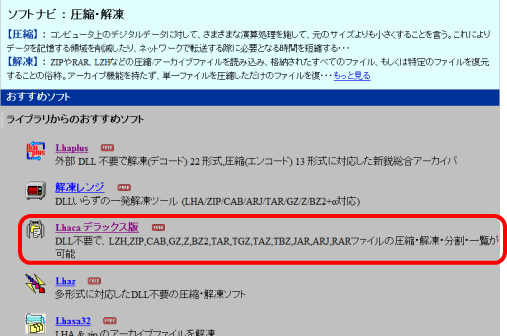 |
|
曽朄俀丂儔儞僉儞僌偵傛傞曽朄 |
|
儔儞僉儞僌偼暘椶暿偵僟僂儞儘乕僪偑懡偄僜僼僩偺儔儞僉儞僌弴偵暲傃傑偡偺偱偦偺拞偵帺暘偺栚揑偺傕偺偑偁傟偽慖傃傑偡丅儔儞僉儞僌偑崅偄偲偄偆偺偼傛偔巊傢傟偰偄傞偲偄偆偙偲偱偡丅
嘇傪僋儕僢僋偟傑偡丅 |
|
.gif) |
|
嘇儔儞僉儞僌堦棗傪僋儕僢僋偡傞偲僜僼僩偺僇僥僑儕傿堦棗偑昞帵偝傟傑偡丅埑弅夝搥僜僼僩偼偼儐乕僥傿儕僥傿偵暘椶偝傟傞偺偱丄儐乕僥傿儕僥傿傪僋儕僢僋偟傑偡丅 |
|
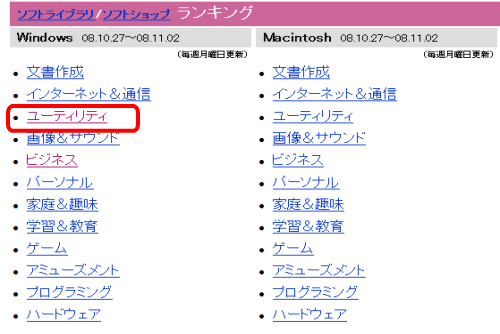 |
|
僇僥僑儕乕暿儔儞僉儞僌偺堦棗偑昞帵偝傟傑偡丅 |
|
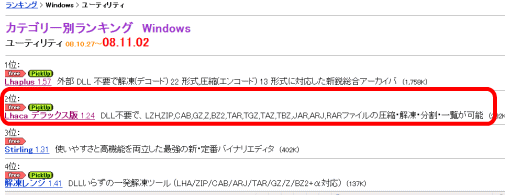 |
|
埲忋偱栚揑偲偡傞僼儕乕僜僼僩偑懡悢昞帵偝傟傞偺偱丄傒傫側偑巊偭偰偄傞偲巚傢傟傞儔儞僉儞僌偺崅偄僜僼僩傪尒偮偗丄撪梕傪妋擣偟偰慖戰偟傑偡丅
傾儞僟乕儔僀儞偺偮偄偨僜僼僩柤偺暥帤傪僋儕僢僋偟傑偡丅
僜僼僩僫價偐傜偱傕儔儞僉儞僌偐傜偱傕偍側偠僜僼僩偑慖戰偱偒傑偡丅 |