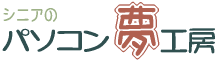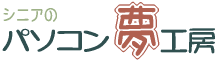|
8 一筆書きで描いた図形で画像を切り取る方法 |
|
|
ワードで一筆書きの絵を描きます
挿入 ⇒ 図形 ⇒ フリーフォーム を使て一筆書きで図形を描きます。 を使て一筆書きで図形を描きます。
|
|
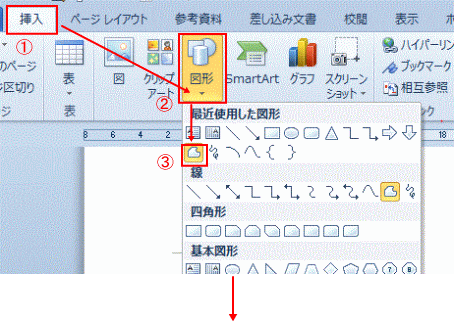 |
|
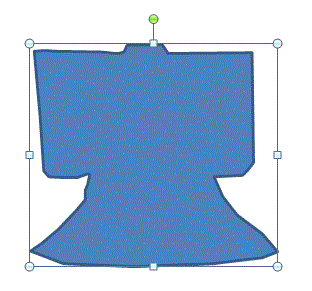 |
|
① ハートの図形で説明した同じようにひと筆で描いた図形を選択します。
② 描画ツールー書式をクリックします。
③ 図形の塗りつぶし
④ 図(P)...
⑤ ピクチュアの保存されているフォルダを選択します。
⑥ 切抜きたい画像を選択し、挿入をクリックします。
一筆書きで描かれた図形に画像が貼りつき、画像が切抜かれます。 |
|
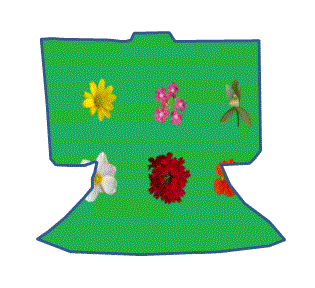 |
|
画像の大きさを変えるには
① 一筆書きの図形をクリックして、ハートで説明したと同様に
② 図ツール 書式
③ トリミング
④ トリミング
⑤ 順次クリックすると、画像のハンドル(8個)と、図形のハンドル{8個)および画像が■濃いねずみ色で表示されます。 |
|
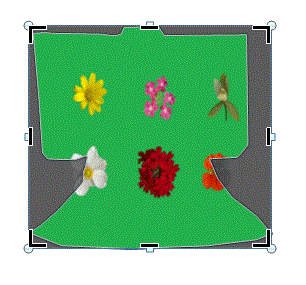 |
|
以下、ハートの図形で説明したと同じように貼りつけた画像の拡大・縮小、図形のトリミング操作をすれば、一筆書きで描かれた自分好みの図形に画像が切抜かれます。(操作について、ハートの図形のところを参照してください) |
|
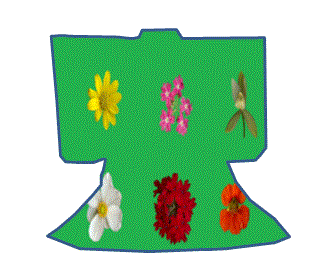 |
|
|