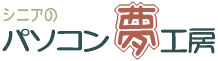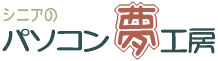|
画面の切り取り例 |
|
|
|
1.インターネットの画像を切り取る
ネットの画像を切り取ってみましょう。
ここでは加賀料理の代表「治部煮のレシピ」を検索して、レシピが表示されているサイトから、必要な部分を切り取って保存します。 |
|
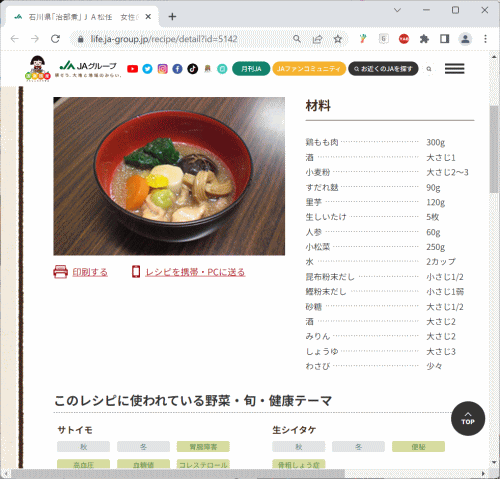 |
|
Snippiing Toolを起動して、「+新規」をクリックします。
画面が暗くなりカーソルが+になるので、必要な部分の左上から切り取る部分を斜めにドラックします。
クリックしている指を放したら切り取りが完了します。 |
|
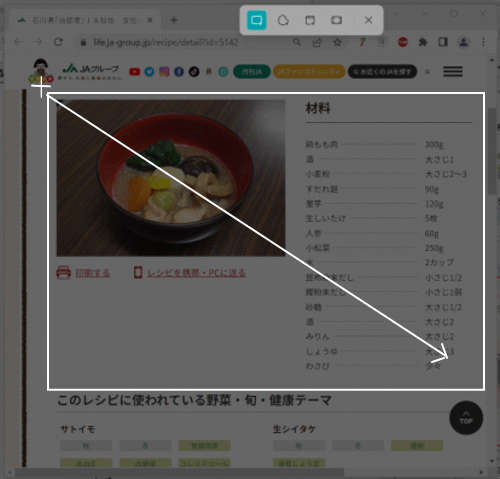 |
|
キャプチャーが完了すると自動的に Snipping Tool が表示されます。
この画面では、キャプチャーした内容に①ペンなどのツールで描きこむことができ、②画像のファイルとして保存できます。また③コピーしてword文書などに貼り付けたり、④メールでの送信などができます。 |
|
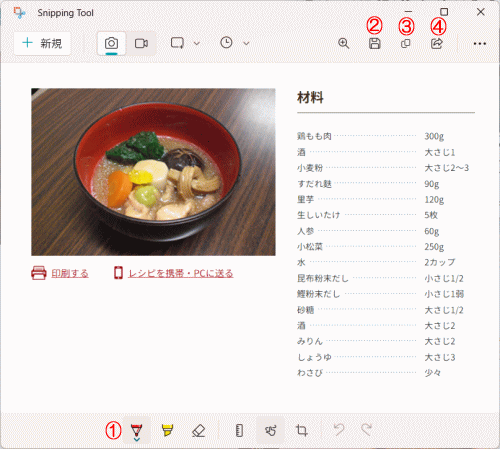 |
|
ここでは名前を付けて保存します。
②の「名前をつけて保存」、ボタンをクリックします。保存先を指定して、わかりやすい名前を付けて保存しましょう。
名前を付けて保存では、 GIF / JPEG / PNG を選択することができます。
複数の画像を使う場合は、前もってその資料で使う画像用のフォルダをピクチャなどにつくっておくとよいでしょう。
また、新規ボタンをクリックすると、選択をやり直すことができます。
|
|
2.動画の画面を切り取る
動画を再生しながら決定的な瞬間で一時停止して、その画面から自由に選択範囲を決めて切り取ることができます。
ペットや孫の運動会など撮影しておくと、思わぬ決定的な瞬間の面白い画像が得られます。
ここでは例として、「ねこちゃんの動画」からSnippiing Toolで切り取ってみましょう。
「ビデオ」に保存してある「ねこちゃんの動画」をダブルクリックすると、メディアプレーヤーが開き自動再生されます。 |
|
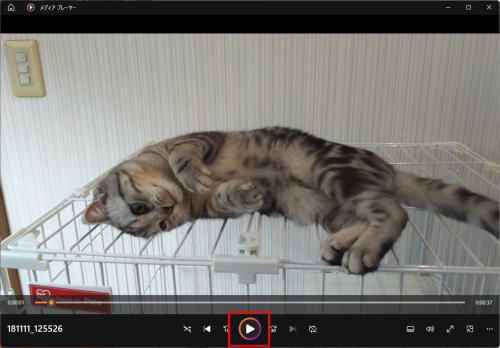 |
|
ここぞと思うところで、「一時停止」ボタンをクリックして停止させます。
ボタンが「再生」ボタンに変わります。この操作は何度でもできるので、気に入ったシーンが出るまで繰り返しやってみてください。
|
|
Snippiing Toolを起動させます。
好きなレイアウトで切り取ります。
切り取る方法は上のレシピの切り取り方と同じです。 |
|
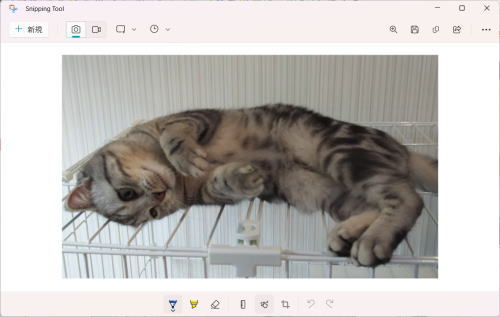 |
|
名前をつけて保存します。 |
|
いろんな動画から決定的瞬間の画像をバンバン取ってみてください。
ひょっとしたら、運動会で活躍している孫の素晴らしいショットが取れるかも?
|
|
3.コメントの追加
キャプチャーした画像にコメントを追加できます。
キャプチャーした画面で、「ボールペン」をクリックして、色と線の太さを選んで、書き込みたいことをマウスをドラッグして書きます。
失敗しても「消しゴム」で消したり、戻るマークで元に戻せます。
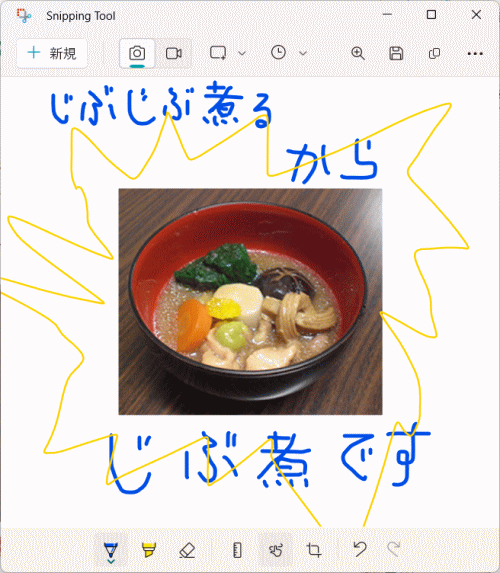
コメントを書き込んだ画像をお友達にメールで送信してみましょう。
|
|
|