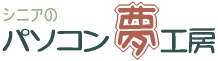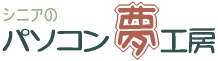|
|
|
��P�i�K�@�J�Z�b�g�e�[�v�̃f�[�^���p�\�R���ɘ^������B |
|
|
�P�D�ڑ��P�[�u������������
�p�\�R���ƃ��W�J�Z�܂��̓I�[�f�B�I�v���C���[��ڑ����邽�߂ɁA�ڑ��P�[�u�����K�v�ƂȂ�܂��B
�p�\�R�����w������Ƃ��ɍŏ�����t���Ă��鎖�������̂Ŋm���߂Č��Ă��������B�������PC�V���b�v�Ȃǂōw�����܂��B�i���̎ʐ^�̂悤�Ȃ��̂���ʓI�Ńp�\�R�����̓X�e���I�~�j�v���O�ł��B�I�[�f�B�I�v���C���[���͂��̋@��ɂ��������̂��g�p���܂��B�j
�������|�C���g
�E�P�[�u���͗��[�̃v���O���X�e���I�Ή��ɂȂ��Ă��邱�Ɓi�v���O�̐�[�ɂQ�{�̑т�����j
�E�p�\�R�����Ń}�C�N���͒[�q���g���ꍇ�́u��R����v�P�[�u�����]�܂���
�E�P�[�u���̓p�\�R���ƃI�[�f�B�I�@��̑o���̒[�q�̌`���d�l�ɂ���đΉ�����v���O�̎�ނ��قȂ�̂ŁA���}���Q�l�Ɏ����̋@��̒[�q���m�F���� |
|
|
| �I�[�f�B�I�@��̐ڑ����i�o�͗p�j�ƃP�[�u�� |
| ���e�[�v�f�b�L�Ȃǂ̂k�h�m�d�n�t�s�[�q |
�����W�J�Z�Ȃǂ̃w�b�h�z���[�q |
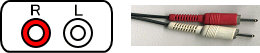 |
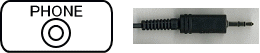 |
| �s���v���O |
�X�e���I�~�j�v���O |
| �p�\�R���̐ڑ����i���͗p�j |
���f�X�N�g�b�v�p�\�R��
�p�\�R���̗����̃T�E���h�J�[�h�̃��C�����͒[�q�i�F�j�Ƀ~�j�v���O���������݂܂��B
���C�����́E�}�C�N���́E���C���o�͂ȂǂR�ȏ�̌����t���Ă��鎖�������̂ŁA�킩��Ȃ��ꍇ�͐������Ŋm�F���Ă��������B
���m�[�g�p�\�R��
���C�����͗p�ƃ}�C�N�p�̂Q����ꍇ�͂k�h�m�d�h�m�[�q�ցB���C�����͒[�q�������ꍇ�̓}�C�N���͒[�q���p���܂��B
���q���g��
�}�C�N���͂̏ꍇ���A�����������đ傫����荞�܂�߂��邽�߉��������̂ŁA�P�[�u�����u��R����v���]�܂����B |
|
|
|
|
�Q�D�^���\�t�g�wSound Engine Free�x�̃_�E�����[�h
������̏����Ƃ��āAWAVE�t�@�C���̍Đ��E�^���E�ҏW�E�ϊ��@�\�����T�E���h�ҏW�\�t�g�i�����j���_�E�����[�h���܂��B
�_�E�����[�h�͂����炩�灨SoundEngine Free
|
|
|
|
�R�D�p�\�R���ƃ��W�J�Z�܂��̓I�[�f�B�I�v���C���[��ڑ�����B
 |
�ڑ��̗�
���W�J�Z���̓w�b�h�z���o�͒[�q�ɁA�p�\�R�����̓}�C�N���͒[�q�ɃX�e���I�~�j�v���O���ڑ�����Ă��܂��B
���W�J�Z�ɂ́A�p�\�R���ɘ^�����悤�Ƃ���e�[�v�i�����ł̓V�����\�����W�̃W�����G�b�g�E�O���R�j���Z�b�g���Ă����܂��B |
���q���g��
�w�b�h�z���[�q�ɓ�҂́u�X�e���I�~�j�v���O�A�_�v�^�v�i���i��1000�~���x�j�����āA�Ј�����C���z���ȂǂɂȂ��ł���ƁA���y���Ċm�F���Ȃ����Ƃ��ł���̂ŕ֗��ł��B
 |
|
|
|
�S�D�p�\�R���̓��͉����̐ݒ�������B |
|
��Windows11�̏ꍇ |
|
�f�X�N�g�b�v��[�^�X�N�o�[]�E�[�ɂ���[���ʃA�C�R��]���E�N���b�N����[�T�E���h�̐ݒ�]���N���b�N���܂��B�i�m�X�^�[�g�n���m�ݒ�n���m�V�X�e���n���m�T�E���h�n�ł��悢�j
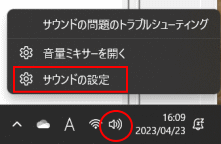
|
|
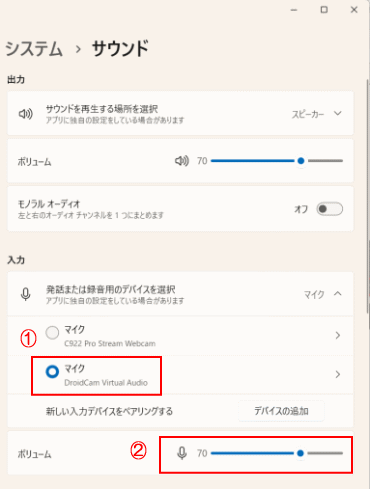 �m�V�X�e��/�T�E���h�n�� �m�V�X�e��/�T�E���h�n��
�@���͂�[���b�܂��͘^���p�̃f�o�C�X��I��]�Ń}�C�N�[�q�ɐڑ�����[�}�C�N]�̃{�^���Ƀ`�F�b�N���t���Ă��邩�m�F���܂��B
�A[�{�����[��]�̉E�̃X���C�h�o�[�Z�}�[�N���h���b�O���āA���ʂ�50�`70���炢�ɂ��Ă����B�i���ƂŒ����\�j |
|
|
|
�T�D�^���̃��x������
�^����Ƃɓ���O�ɘ^�����x�������Ă����A�����ȉ������h�����Ƃ��ł��܂��B
�usound engine Free�v��^�������Ԃɂ��ăJ�Z�b�g�e�[�v���Đ�������ƁA���x�����[�^���㉺�ɐU��Ă���̂��킩��܂��B���x�����[�^�����Ȃ���s�[�N�����F�̗̈�(-3dB�`-6dB)�����ς��ʂɎ��܂�悤�A�p�\�R�����Őݒ肵���^���p��[�}�C�N]�̉��ʂ̃X���C�_�[���グ�������Ē�������Ɨǂ��ł��傤�B
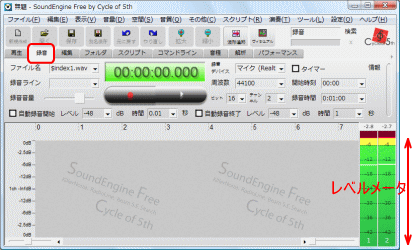
���q���g���e�[�v���Đ����Ă����x�����[�^���U�ꓮ���Ȃ��ꍇ�́A�ڑ������Ԉ���Ă��Ȃ����A���W�J�Z���̃{�����[���X�C�b�`���オ���Ă��邩���`�F�b�N���Ă��������B |
|
�U�D�f�W�^���^���̃X�^�[�g
���悢��A�e�[�v���p�\�R���ւ̘^����Ƃ��n�߂܂��B

- �J�Z�b�g�e�[�v�����߂��B
- �usound engine Free�v��[�^���J�n�{�^��]����������A���������I�[�f�B�I�@��i�����ł̓��W�J�Z�j�̍Đ��{�^���������܂�
- ���悢��A�p�\�R���ɘ^������Ă����܂��B���Ƃ́A�Ȃ��I���܂ł��̂܂܁A�Ȃɂ����邱�Ƃ͂���܂���B�^���͈�Ȃ��s���̂���{�ł����A�Ȃ��Ȃ��ʓ|�������̂őS�Ȉ�C�ɘ^�����āA��ŕ�������Ƃ������@�ł��悢�ł��傤�B�i�Ȃ̕����͎����Ő������܂��B�j
- �e�[�v����̓]�����I���A���W�J�Z����сusound engine Free�v�̒�~�{�^���������܂��B
- �^�����ʂ��Đ����Ċm�F�A��肪�Ȃ���Εۑ����܂��B
[�t�@�C��]��[���O��t���ĕۑ�]��[�ۑ�����ꏊ]���m�F����[�t�@�C����]�ɖ��O������[�t�@�C���̎��]WAV�t�@�C���i*.wav�j��[�ۑ�]���N���b�N���܂��B
�����ł́A��ŋȂ̕����������Ƃ��đS�Ș^���������̂�
�ۑ��ꏊ�@�F�@�}�C�~���[�W�b�N
�t�@�C�����@�F�@juliettogreco04
�Ƃ��ĕۑ����Ă��܂��B
�Đ��̑����́A�Đ����x�A�Đ��ʒu�A�Đ����ʁA����т��̉E�̂T�̃{�^�����g���đ��삵�܂��B
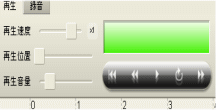 |
 |
���o���E�E�E�Đ��ʒu��擪�֖߂� |
 |
�����߂��E�E�E�����߂��A����������Ɣ{���t�Đ����s�� |
 |
�Đ��E�E�E�Đ����J�n�A������x�����ƁA�Đ����~ |
 |
���[�v�Đ��E�E�E�I��͈͂�A���Đ� |
 |
�������E�E�E������A����������Ɣ{���Đ����s�� |
|
���������̋Ȃ��ꊇ�^�����ĕ����������ꍇ��A�s�v�ȕ������폜�������ꍇ�Ȃǂ͎��̑���ɐi�݂܂��B
|
|
|
|
�V�D�Ȃ̕���
�J�Z�b�g�e�[�v�ȂǂɎ��^����Ă���S�Ă̋Ȃ���C�ɘ^�������ꍇ�́A�S���̋Ȃ���̃t�@�C���ɏW��Ă���̂ŁA���̂܂܂b�c�ɏ������ނƋȂ��Ƃ̃X�^�[�g�i���o���j���ł��܂���B���̂��߁A�Ȃ����ĂP�Ȃ��̃t�@�C���ɕۑ����Ȃ����K�v������܂��B
����ɂ͓�ʂ�̕��@������܂����A�����̂��₷�����@�ōs���Ă��������B |
|
- ���}�[�N�ŕ����ۑ�������@
�Ȃ̊Ԃ̖���������I��Ń}�[�N��t���ĕ����ۑ�������@�ł��B
- �@Sound Engine Free���N�������āA���j���[�o�[��[�t�@�C��]��[�J��]�܂��̓c�[���o�[�́m�J���n�ŁA�ۑ������t�@�C�����J���Ɣg�`���\������܂��B�i�����ݒ��[�J���Ɠ����ɍĐ�]�Ƀ`�F�b�N�������Ă���Ƃ����ɍĐ������̂�[�Đ���~]�{�^���Ŏ~�߂܂��B�j
�A��ʉ��̃X���C�h�o�[�Ŕg�`���ړ������āA�P�ȖڂƂQ�Ȗڂ̊Ԃ̖��������i�g�`���r��čׂ����ɂȂ��Ă���ӏ��j��\�������܂��B�i[������]�{�^���Ŕ{���Đ����Ă��悢�j
�B[�^�C�����C���i���Ԃ������ꂽ�o�[�j]���E�N���b�N���m�����Ƀ}�[�N�lj��n���N���b�N���ĉ��F�̋t�O�p�`�i�}�[�N�j���o���܂��B
�C���̃}�[�N���h���b�O���Ĉړ������A�P�Ȗڂ̔g�`���I���ʒu�ɍ��킹�܂��B�����v�̂łQ�Ȗڂ̔g�`���n�܂�ʒu�ɂ��ʂ̃}�[�N��t���܂��B

�D�}�[�N�ƃ}�[�N�̊Ԃ̕����Ń_�u���N���b�N����ƑI��͈͂��������]���܂��B���̍������]�����ʼnE�N���b�N���ďo�����j���[��[�폜]���N���b�N���܂��B�i���̐}�j
����ƍ��������������ă}�[�N����ɂȂ�A�P�ȖڂƂQ�Ȗڂ̕����|�C���g���}�[�N����܂����B�i�E�̐}�j

�E�����v�̂ł��ꂼ��̋Ȃ̕����|�C���g�Ƀ}�[�N��t���I�������A[�^�C�����C���i���Ԃ������ꂽ�o�[�j]���E�N���b�N����[�}�[�N�ŕ����ۑ�]���N���b�N���܂��B

�F[�ۑ�����ꏊ]���m�F����[�t�@�C����]�ɓK���Ȗ��O�i�����ł́usyanson�v)������WAV�t�@�C���i*.wav�j��[�ۑ�]���܂��B
����ł��ׂĂ̋Ȃ��A�t�@�C�����̌��Ɏ����I�ɐ����� 01 02 �c�ƁA����U��ꕪ���ۑ�����܂��B

-
- ���q���g��
-
- �P�Ȗڂ̃X�^�[�g�̑O�ɂ��閳�������̓}�[�N��t����K�v�͂Ȃ��̂ŁA���͈̔͂��h���b�O���đI���i�������]����j�����̏�ʼnE�N���b�N���폜���܂��B
- �}�[�N�ɃJ�[�\�������āA�E�N���b�N���ām�}�[�N���폜�n���N���b�N����ƁA���̃}�[�N���폜���邱�Ƃ��ł��܂��B
- �c�[���o�[�́m�g��n�m�k���n�{�^�����N���b�N����Ɣg�`���g�傳������k���������肷�邱�Ƃ��ł��܂��B
- ���s���Ă��A�c�[���o�[��[���ɖ߂�]�{�^�����g���Ό��ɖ߂��Ă�蒼���܂��B
|
|
- ���P�Ȃ��R�s�[���ĕۑ����������@
- �@Sound Engine Free���N�������āA���j���[�o�[��[�t�@�C��]��[�J��]�܂��̓c�[���o�[�́m�J���n�ŁA�ۑ������t�@�C�����J���Ɣg�`���\������܂��B�i�����ݒ��[�J���Ɠ����ɍĐ�]�Ƀ`�F�b�N�������Ă���Ƃ����ɍĐ������̂�[�Đ���~]�{�^���Ŏ~�߂܂��B�j
�A�Ȃ̎n�߂���I��̔g�`���Z���^�[���C���߂��Ń}�E�X�Ńh���b�O���āA�P�ȕ��͈̔͂�I�����܂��B�i�I���̋��E���Ƀ}�E�X�Ăā̂Ŕ͈͂�ύX�ł��܂��B�j
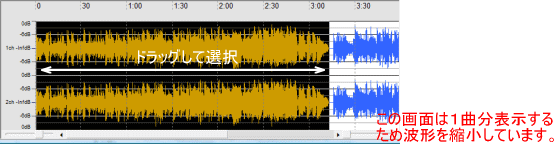
�B�͈͂�I�����Ă����ԂŃ��j���[�o�[��[�t�@�C��]��[���̑��̕ۑ�]��[�I��͈͂��t�@�C���փR�s�[]���N���b�N���܂��B
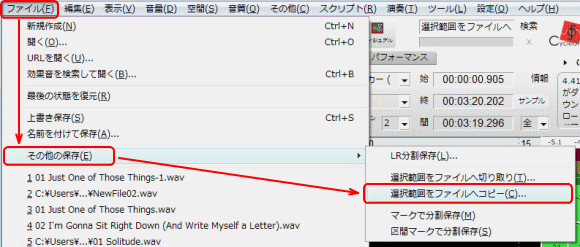
�C[���O��t���ĕۑ�]�̃_�C�A���O��[�ۑ�����ꏊ]���m�F����[�t�@�C����]�ɓK���Ȗ��O������WAV�t�@�C���i*.wav�j��[�ۑ�]�����܂��B
�D�����v�̂ł��ׂĂ̋Ȃ��P�Ȃ��͈͑I������[�I��͈͂��t�@�C���փR�s�[]�ŕۑ����Ă����܂��B
|