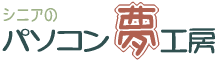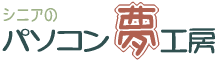|
|
|
�p���ݒ� |
|
|
�܂��y�[�W�ݒ�����܂��B
���[�h���J���A���j���[�o�[�̃t�@�C�����u�y�[�W�ݒ�i�t�j�v���N���b�N���܂��B |
|
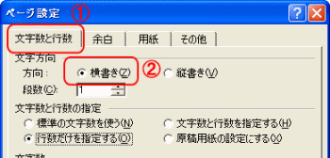 |
�y�[�W�ݒ肪�\������܂����B
�@�u�������ƍs���v��I�����A�́u�������iZ�j�v�Ƀ`�F�b�N������܂��B |
|
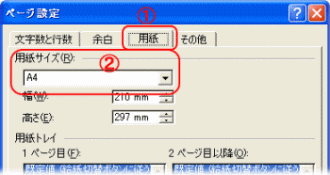 |
�@�u�p���v��I�����A�u�p���T�C�Y�i�q�j�v�̉����������N���b�N���āu�`�S�v��I�т܂��B |
|
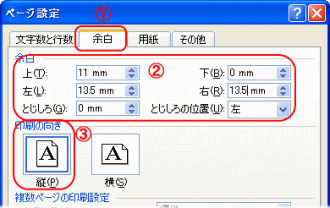 |
�@�u�]���v��I�����A�]���̒����A�̐�������͂��܂�(�W���p���j
�B�u����̌����v�Łu�c�i�o�j�v���N���b�N���܂��B
OK���܂��B
�s�̖̂��h�p���Ɨ]���̊W
�u�q�T�S�v�̗p���T�C�Y�i�X�O�~�T�T�j
�u�G�[�����E�R�N���v�̗p���T�C�Y�i�X�P�~�T�T�j
���uA�S�v�̗p���T�C�Y�́i�Q�P�O�~�Q�X�V�j�ł�
�A�̗]���̐�����A4�p���Ɩ��h�p���T�C�Y�̍��ł��B |
|
|
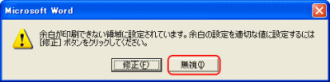 |
�x�����o�܂����������N���b�N���ĉ������B
����Ńy�[�W�ݒ�͊����ł��B |
|
���ɐݒ肵���y�[�W�ɁA���h�p���̃T�C�Y�ɍ������\��}�����܂��B |
|
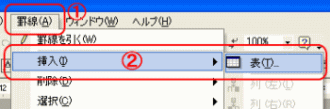 |
���j���[�o�[���@�u�r���i�`�j�v����A�u�}���v�̉������O�p�Łu�\�v���N���b�N���܂��B |
|
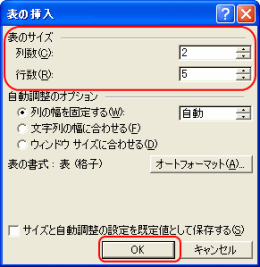 |
�u�\�̑}���v���\������܂����B
�\�̃T�C�Y�Łu�iC�j�v�ɂQ�A�u�s���iR�j�v�ɂT�Ɠ��͂��܂��B
�n�j���܂��Ɖ��̌r�����\������܂��B |
|
�r�����\������܂����B
�����Ԃ�����������l�p�ɏ\���̃}�[�N���N���b�N����ƍ������]���܂��B�i�\�S�̂�I��������ԁj
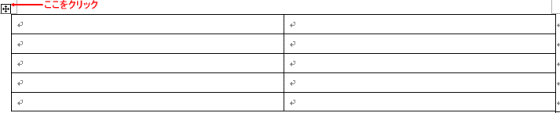 |
|
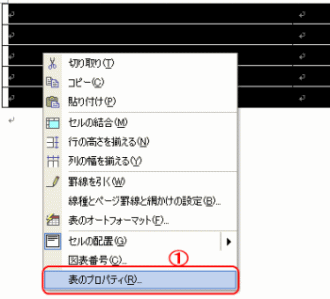 |
�������]�����\�̒��ʼnE�N���b�N���āA�@�u�\�̃v���p�e�B�i�q�j�v���N���b�N���܂��B |
|
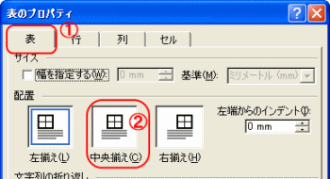 |
�\�̃v���p�e�B���\������܂����B
�@�́u�\�v��I�����A�u���������i�b�j�v���N���b�N���܂��B |
|
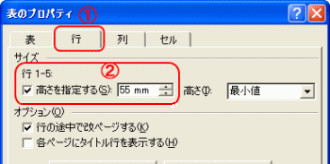 |
�@�u�s�v���A�u�������w�肷��i�r�j�v�̓��Ƀ`�F�b�N�����A�T�T�Ɠ��͂��܂��B
����͖��h�T�C�Y�̏c�̐����ł��B |
|
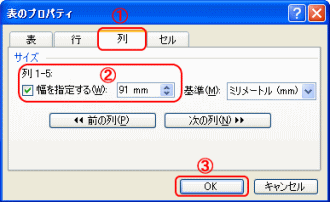 |
�@����A�u�����w�肷��i�v�j�v�ɂX�P�Ɠ��͂��܂��B�Ō���B�n�j���܂��B
����͖��h�T�C�Y�̉��̐����ł��B |
|
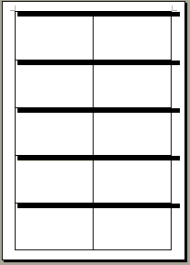 |
���[�h�ɂ��̗l�ɕ\������܂��B
����Ŗ��h�p���̐ݒ肪�o���܂����B
���̑����͗]���̂Ƃ���ŃN���b�N����Ώ����܂��B |