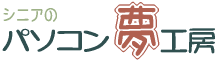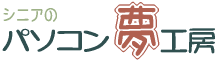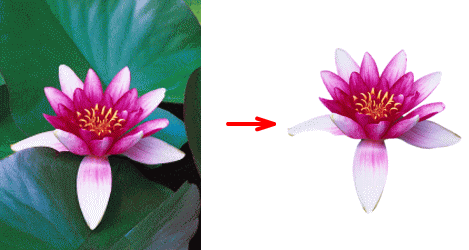|
|
|
背景の削除 |
|
|
ここではクリップアートの中からハスの花の写真を使って背景を消してみます。 |
|
ワードを起動して
①挿入タブををクリックします。
②[図](保存してある写真あるいはイラスト)から写真を選択します。
今回は[クリップアート]の中からハスの花の写真を挿入します。
③[クリップアート]の検索ボックスの中に「ハス」と入力して[検索]をクリックします。
④挿入したい写真の上でクリックします。
⑤ワードにその写真が挿入されます。 |
|
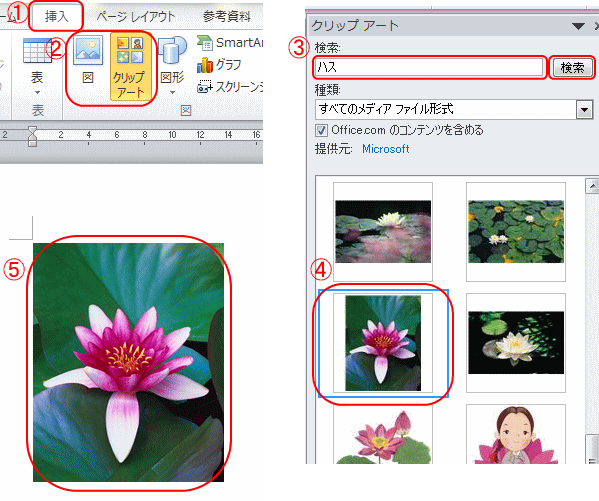 |
|
背景を削除する写真をクリックします。
①[図]ツール]の[書式]タブをクリックします。
②[背景の削除]をクリックします。 |
|
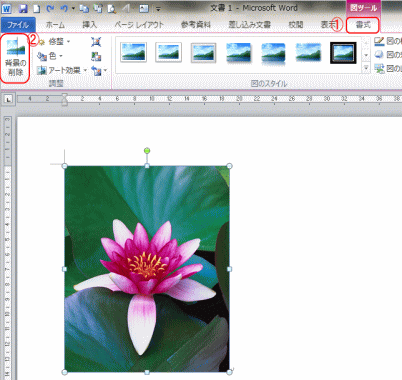
|
|
[背景の削除]をクリックすると下のように背景が紫色になります。
ハンドルのついている範囲で保持する部分が囲まれ、紫色の背景部分が削除されます。 |
|
 |
|
花弁の先端が切れているのでドラックして範囲を広げたり、狭くしたりします。(この場合は、欠けているのでドラックして範囲を広げます。) |
|
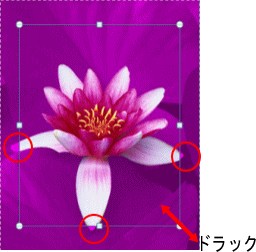 |
|
範囲を広げ場合①のように背景の一部が元の色に戻る場合があるので、その部分も削除しなければなりません。 |
|
 |
|
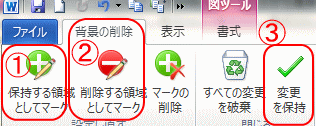
|
|
- 自動削除しない部分を指定するには
①[保持する領域としてマーク]をクリックするとマウスポインターが鉛筆マークに変わるので、紫色で残したい部分をクリックすると マークがつき、元の色が出てくるまで何回でもクリックしてください。 マークがつき、元の色が出てくるまで何回でもクリックしてください。
- 削除する部分を追加するには
②[削除する領域としてマーク]をクリックするとマウスポインターが鉛筆マークに変わるので、削除したい部分をクリックすると が付き紫色に変わります。削除したいところが紫色になるまで何回でもクリックします。 が付き紫色に変わります。削除したいところが紫色になるまで何回でもクリックします。
- ③[変更を保持]をクリックしてください。
|
|
 |
|
これで背景の削除は完成です。 |
|
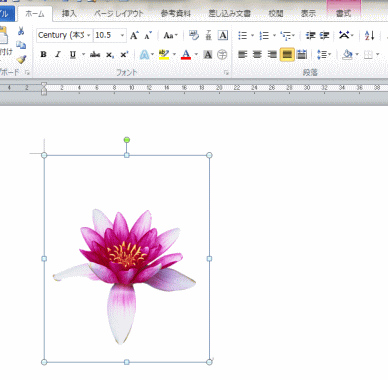 |
|
名前を付けて保存しておきます。
Word2010からは、図を直接保存できるようになりました。
保存の方法はハスの花の上で右クリックし[図として保存]を選択します。 |
|
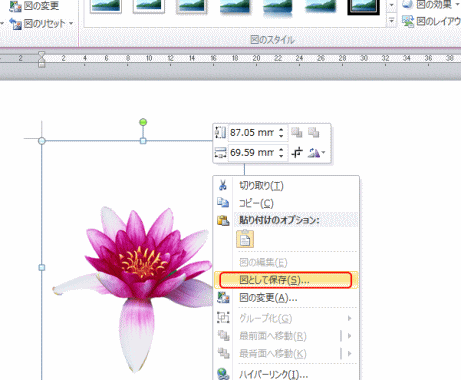 |
|
①[ファイル名]を入力して
②[ファイルの種類]の下向き▼をクリックし「PNG形式」にして保存します。
※PNG以外のファイルの種類では削除した背景部分が透明色になりません。 |
|
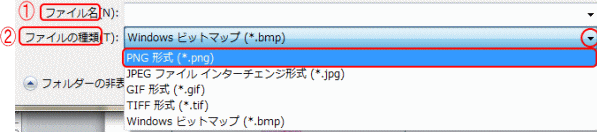 |
|
|