|
�Q�D�������x�����쐬���� |
|
|
|
�X�e�b�v�P |
|
?�k�c�[���l���j���[�́k�͂����ƍ������݈���l��I�����k�������݈���l(���́k�������݈���E�B�U�[�h�l)���N���b�N���܂��B |
|
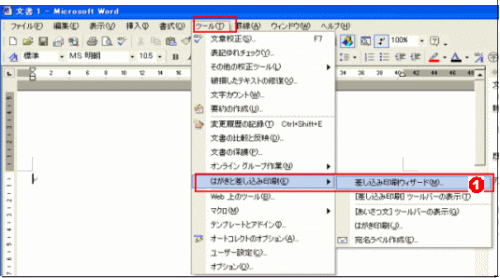 |
|
�X�e�b�v�Q |
|
?�菇1/6�k�������݈���l�̍�ƃE�B���h�E�� �\������܂��B
�A���͂̎�ނ�I���́k���x���l���N���b�N���܂��B
�B�k���ցF�ЂȌ`�̑I���l���N���b�N���܂��B |
|
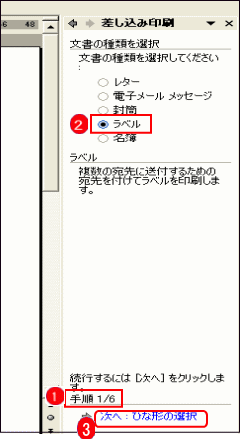 |
|
|
�X�e�b�v�R |
|
?�菇2/6���\������܂��B
�A�k���x���@�I�v�V�����l���N���b�N���܂��B
�B�k���x�����i���l�Ń��x���̃��[�J�[��I�����܂��B
�C�k���i�ԍ��l�Ń��x���̐��i�ԍ���I�ԁB
�D�kOK�l���N���b�N���܂��B
�E��ʂɁA���x�������\������܂��B
�F�k���ցF����̑I���l���N���b�N���܂��B |
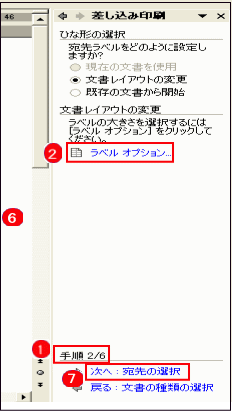 |
|
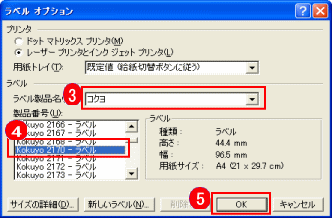 |
|
�R�DExcel�ō쐬�����Z���^(����j�t�@�C�����w�肷�� |
|
|
|
�X�e�b�v�P |
|
?�菇3/6���\������܂��B
�A����̑I���́k�����̃��X�g���g�p�l���`�F�b�N����Ă��邱�Ƃ��m�F���܂��B
�B�k�Q�Ɓl���N���b�N���܂��B |
|
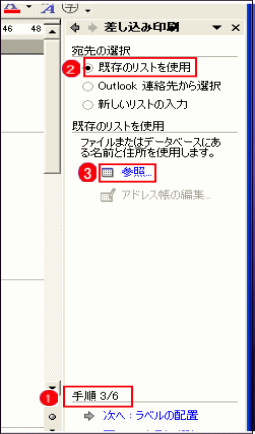 |
|
|
�X�e�b�v�Q |
|
�k�f�[�^�t�@�C���̑I���l��ʂ��\������܂��B
?�k�}�C�h�L�������g�l���N���b�N���܂��B |
|
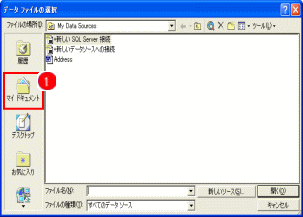 |
|
|
�X�e�c�v�R |
|
?�Z���^�i����j�t�@�C�����N���b�N���܂��B
�A�k�J���l���N���b�N���܂��B |
|
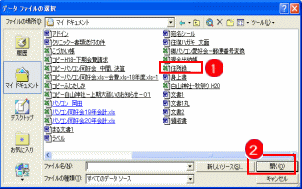 |
|
|
�X�e�b�v�S |
|
�k�\�̑I���l��ʂ��\������܂��B
?�Z���^�i����j�̂���V�[�g����I�����ăN���b�N����B�����ł́A�usheet1$�v���N���b�N���܂��B
�A�kOK�l���N���b�N���܂��B |
|
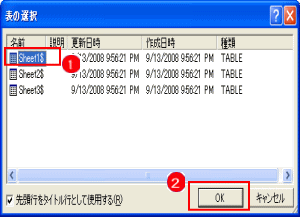 |
|
|
�S�D�������l���w�肷�� |
|
|
|
�X�e�b�v�P |
|
�k�������݈���̈���l��ʂ��\������܂��B
?�}�E�X�|�C���^���u�����v�y�сu�Z���v�̉E�́b�ɍ��킹�A�̃h���b�N���ĉB��Ă���k�����l�k�Z���l��������悤�ɂ��܂��B
�A������Ȃ��l������A�`�G�b�N���O���܂��B
�B�kOK�l���N���c�N���܂��B |
|
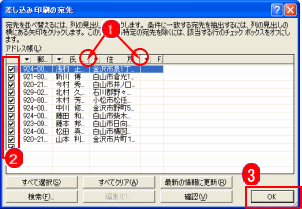 |
|
|
�X�e�b�v�Q |
|
?���x���̃��C�A�E�g���\�������@���̎��_�ł́A�܂����ۂɂ͈���͔z�u����Ă��炸�A����̃��x���͋�A�c��̃��x���Ɂ@�k��Next Record��l�ƕ\������Ă��܂��B
�A��ʉE���́k���ցF���x���̔z�u�l���N���b�N���܂��B |
|
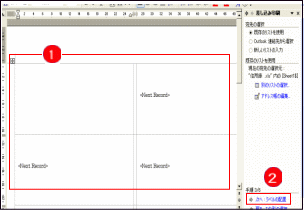 |
|
|
�T�D������鍀�ڂ��w�肷�� |
|
|
|
�X�e�b�v�P |
|
?�菇4/6���\������܂��B
�A�k�������݃t�B�[���h�̑}���l���N���b�N���܂��B |
|
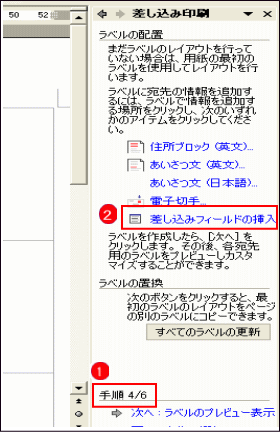 |
|
|
�X�e�b�v�Q |
|
?�k�������݃t�B�[���h�̑}���l��ʕ\������܂��B
�A�k�t�B�[���h�l������k�X�֔ԍ��l���N���b�N���܂��B
�B�k�}���l���N���b�N���܂��B
�C�t�B�[�h�́k�X�֔ԍ��l�̕������}������܂��B
�D�k����l���N���b�N���܂��B
�E�}���ʒu���N���b�N���ăJ�[�\�����ړ����܂��B
�F������x�k�������݃t�B�[���h�̑}���l���N���b�N���A���x���ɓ���鍀�ڂ����ׂđ}���ł���܂ŇA�`�E���J��Ԃ��B
�������x���ɔz�u����鍀�ڂ��o�����X�悭���C�A�E�g���傤�B
�k�X�֔ԍ��l�͂P�s�ڂɁA�k�Z���l�͎��̍s�A�k�����l�͋���͂��Ă���t�B�[���h��I������ƁA�������ɂȂ�܂��B�����̍Ō�Ɍh�̂́k�l�l����͂��܂��B |
|
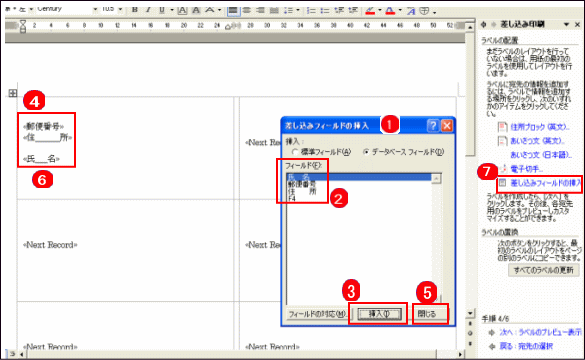 |
|
�X�e�b�v�R |
|
���ׂĂ̍��ڂ�}�����z�u�A�t�I���g�T�C�Y���ݒ�i���ド�x���̂݁j���܂��B
?�k���ׂẴ��x���̍X�V�l���N���b�N���܂��B
�A�ق��̃��x���ɂ��������݃t�B�[���h�����C�A�E�g����܂��B
�B�k���ցF���x���̃v���r���[�\���l���N���b�N���āA���ۂɍ������܂ꂽ�������m�F���傤�B |
|
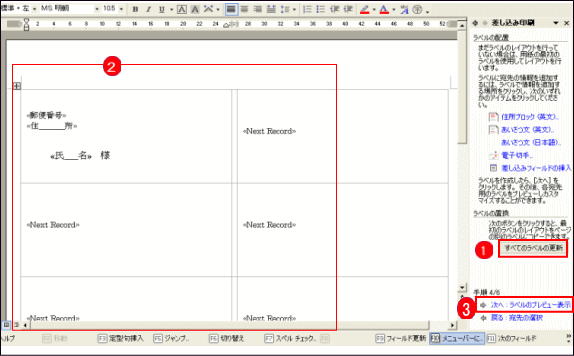 |
| �X�e�b�v�S |
|
?�菇5/6���\������܂��B
�A���C�A�E�g�����t�B�[���h����ɁA�Z���^�̃f�[�^�����x���ɕ\������܂��B
�B�k���ցF�������݈���̊����l���N���b�N���܂��B |
|
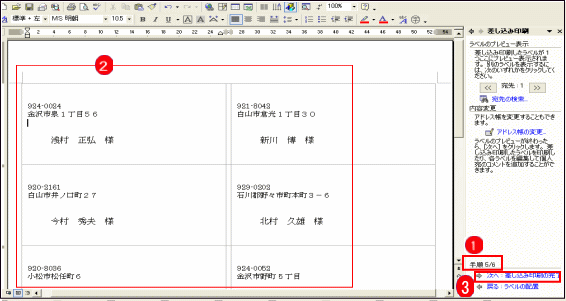 |
| �X�e�b�v�T |
|
?�菇6/6���\������܂��B
�A�v�����^�[�ɃZ�b�g���k����l���N���b�N���܂��B |
|
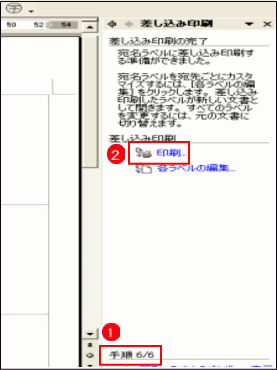 |
|
|
|

