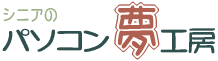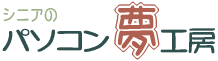|
�����̍D���ȋȂ�����W�߂��A�I���W�i���̉��yCD���p�\�R���ł��邱�Ƃ��ł��܂��B
�D���ȉ̎�̉̂̒����炨�C�ɓ���̋Ȃ�����W�߂���A�J�Z�b�g�e�[�v�Ȃǂ����荞�̉��������ȂŁA���������̃I���W�i���A���o�����J�X�^�����[�h����̂��y�������̂ł��B
�����ł́A�E�B���h�E�Y���f�B�A�v���[���[���g���āA�p�\�R���ɕۑ��������y�f�[�^��CD-R�ɏ�������ŁA�I���W�i����CD�������Ă݂܂��傤�B
windows11�ɂȂ��Ă���́A�uWindows Media Player�v�́uWindows Media Player Legacy�v�ƃA�v�������ύX����A�X�^�[�g���j���[�̂��ׂẴA�v���̈ꗗ�̒�����A�uWindows
Media Player�v�������Ȃ�A���ׂẴA�v���̈ꗗ�ɂ���uWindows �c�[���v����N�����邱�ƂɂȂ�܂����B
���̑O�ɁACD�ɂ��ď��������Ă����܂��傤�B
|
|
|
CD�ɂ��� |
|
|
�P�DCD-R/RW�̈Ⴂ�́H
CD-R�͈�x�������珑�������͂ł��܂���i�lj��͂ł��܂��j�B����ɑ��āACD-RW �͖�1000��̏����������ł��܂��B�������A�I�[�f�B�ICD�v���[���[�̒��ɂ�CD-RW�ɑΉ����Ă��Ȃ��@�킪����ACD-RW���Đ��ł��Ȃ��ꍇ������̂ŁA���yCD���쐬����Ȃ�ACD-R���g���������悢�ł��傤�B
�Q�D�f�[�^CD�Ɖ��yCD�̈Ⴂ�́H
���y�pCD�iCD-DA�j�̓f�[�^�̋L�^�������قȂ�A���y�p�t�H�[�}�b�g�ŘA���Đ��ɓK���Ă���Ƃ����Ă��܂����A�ގ��̓f�[�^CD�Ƃ܂����������ł��B�f�[�^CD���u���y�p�v�Ƃ��Ă��g���܂����A���yCD���u�f�[�^�p�v�Ƃ��Ďg�����Ƃ��ł��܂��B
�܂��A���y�pCD-R�̉��i�ɂ́A���쌠�҂ւ̕⏞�����܂܂�Ă��āA���̕����i�������Ȃ��Ă��܂��B
�R�D�e�ʂ̈Ⴂ�́H
CD�̗e�ʂ�650MB��700MB�̓��ނ������āA���y�̎��ԂɊ��Z�����
650MB�����y��V�S��
700MB�����y��W�O��
�ƂȂ�܂��B |
|
|
|
���yCD������ |
|
|
�P�D[�������݃I�v�V����] �� [�I�[�f�B�I CD]�ɂ���B
�܂��A�E�B���h�E�Y���f�B�A�v���[���[���N�����āA[��������] �^�u���N���b�N���A�������݃I�v�V�����́����N���b�N���� [�I�[�f�B�I CD] ���N���b�N���܂��B
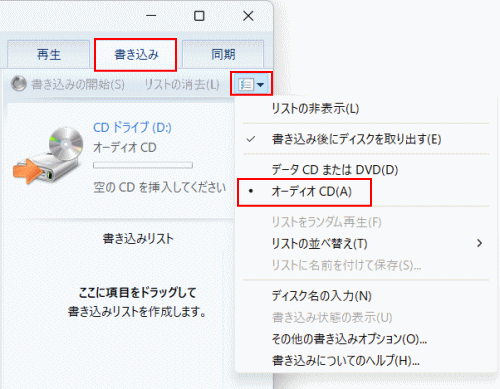
�Q�D��� CD-R �� CD �������݃h���C�u�ɑ}�����܂��B
�R�D�u�������݃��X�g�v�ɏ������ދȂ̈ꗗ�����
�@���C�u������[���y]���N���b�N����ƃ��C�u�����[�ɂ���S���̋Ȃ��\������܂��B
�A�������݂����Ȃ�[�������݃��X�g]�փh���b�O���܂��B
�������݂����Ȃ��u�~���[�W�b�N�v�Ȃǂ̕ʂ̏ꏊ�ɂ���ꍇ�́A���̃t�H���_���J���āA��������[�������݃��X�g]�փh���b�O���邱�Ƃ��ł��܂��B
�BCD-R�̎c�莞�Ԃ����̓s�x�\�������̂ŁA�P����CD�͈̔͂Ɏ��܂�悤�ɍl���ċȂ�I�Ԃ悤�ɂ��Ă��������B�i�ȂƋȂ̊Ԃ� 2 �b�̊Ԋu���}������邽�߁A�Ȃ����܂�Ȃ����Ƃ�����̂Œ��Ӂj
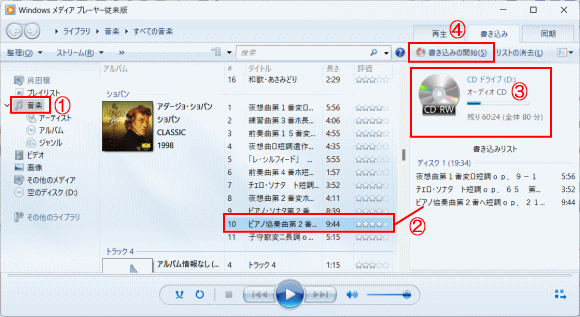
�S�DCD-R�ɏ�������
�C�������݃��X�g������������[�������݂̊J�n]���N���b�N���܂��B
�������݂��n�܂�܂��B�������ݒ��͑��̍�Ƃ����Ȃ��ő҂��܂��傤�B�I������ƁACD-R���o�Ă��܂��B
����ŁA�I���W�i��CD�̊����ł��B
| �����@ �q���g�@���� |
���������݃��X�g�ɈȑO�̃��X�g�Ȃǂ��c���Ă���ꍇ���A[�������݂̊J�n]�ׂ̗ɂ���[���X�g�̏���] ���N���b�N����Ə����܂��B
���������݃��X�g�̋Ȃ̏��Ԃ�ւ���ɂ��E�E�E�������݃��X�g���̃t�@�C�����㉺�Ƀh���b�O����ƁACD�ɕ\�������Ȃ̏�����ύX�ł��܂��B
����x�I�Ȃ��폜����ɂ��E�E�E�폜����Ȃ��E�N���b�N���āA[���X�g����폜] ���N���b�N���܂��B�������݃��X�g����t�@�C�����폜���Ă��A�Y������t�@�C�������C�u��������폜����邱�Ƃ͂���܂���B
�����C�u�����ȊO�̃R���s���[�^��̋Ȃ�lj�����ɂ��E�E�E�t�@�C���̂���ꏊ���J���āA�������݃��X�g�̗̈�Ƀt�@�C�����h���b�O���܂��B
��������CD���쐬����ɂ��E�E�E�������݃��X�g�Ɉꖇ���ȏ�̋Ȃ�����ƁA[���̃f�B�X�N]�Ƃ����\�����o�Ďc�莞�Ԃ�[�Ō�̃f�B�X�N�̎c��́E�E�E]�ƂȂ�܂��B�������̃��X�g�����ŏ���CD�̏������݂�����������A���CD��}�����āA[�������݂̊J�n]
���N���b�N���܂��B���ׂĂ�CD�̏������݂���������܂ŁA���̎菇���J��Ԃ��܂��B |
|
|
|
|