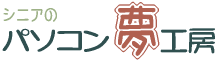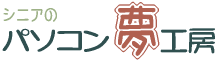|
|
|
�u�G�莆�y�C���g�v�̃_�E�����[�h�Ƌ@�\ |
|
|
���\�t�g�̃_�E�����[�h
�u�G�莆�y�C���g�v�̓p�\�R���ŕ`���̂ł����A���ۂɕM�Ɩn�E�G�̋�Ȃǂ��g�p���ĕ`���C���[�W�ŊG�莆��`����\�t�g�ł��B
�F�h��������܂܂��鐅�ʊG�̋�A�O���f�[�V��������������G�̋�A�p�X�e�����G�A�u���V�A�u���y���ȂǖL�x�ɑ����Ă��āA���̎�ނ�M��I��Ŋy�����`�����Ƃ��ł��܂��B
�C���^�[�l�b�g��[�G�莆�y�C���g]���_�E�����[�h���܂��B
�_�E�����[�h�͂����炩���http://www.vector.co.jp/soft/dl/win95/art/se341874.html
|
|
|
 ���̃A�C�R�����N���b�N����ƁA�u�G�莆�y�C���g�v���J���ĉ��}�̂悤�ɓ�̉�ʂ��o�܂��B ���̃A�C�R�����N���b�N����ƁA�u�G�莆�y�C���g�v���J���ĉ��}�̂悤�ɓ�̉�ʂ��o�܂��B
|
|
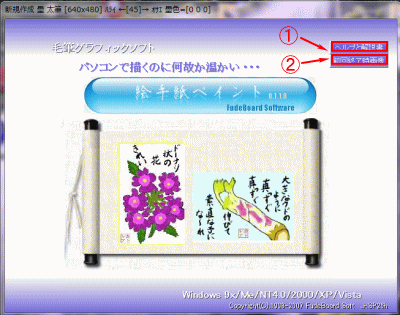 �@�@�@�@ �@�@�@�@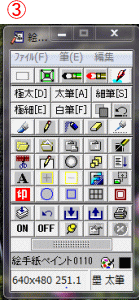
|
|
�@�@�G�莆�y�C���g�̃w���v�Ɖ�����B
�A�@�N���b�N����ƑO��I�����̉摜���\������܂��B
�B�@�G�莆��`���c�[���{�^���B
[�w���v�Ɖ����]�ɏڂ����������L�ڂ��Ă���܂��̂ŁA�܂��͈�ʂ�ڂ�ʂ��Ă��������B
|
|
����ȋ@�\
�c�[���{�^���̐���
�ŏ��͈ȉ��Ő������Ă���{�^�����g����Ώ\���ł��B����Ă���u�w���v�Ɖ�����v�ɏڂ�������������̂Ŏg�����Ȃ��Ă����Ă��������B |
|
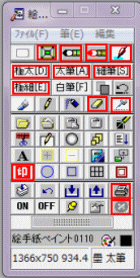 |
 �@[�摜�T�C�Y�ݒ�]�F�V�K�T�C�Y�̐ݒ�Ƙg�̗L���i�c�E���j �@[�摜�T�C�Y�ݒ�]�F�V�K�T�C�Y�̐ݒ�Ƙg�̗L���i�c�E���j
 �@[�M�Ɩn�̐ݒ�]�F�M�����ƊG�̉����Ɏg���n �@[�M�Ɩn�̐ݒ�]�F�M�����ƊG�̉����Ɏg���n
 �@ �@ �@ �@ �@ �@ �@�͕M�̃T�C�Y�ƌ`�ς�� �@�͕M�̃T�C�Y�ƌ`�ς��
 �@[�F�G�M�̐ݒ�]�F����肵���G�ɐF��h�� �@[�F�G�M�̐ݒ�]�F����肵���G�ɐF��h��
 �@[�J�X�^���u���V]�F���̗ʂ�u���V�̌`���I��ŐF��h�� �@[�J�X�^���u���V]�F���̗ʂ�u���V�̌`���I��ŐF��h��
 �@[�����S��]�F�`�����摜���������Ƃ��ł��� �@[�����S��]�F�`�����摜���������Ƃ��ł���
 �@[�������p�_��M]�F�ʐ^����������Ȃ��牺�G��`�����G�p�M �@[�������p�_��M]�F�ʐ^����������Ȃ��牺�G��`�����G�p�M
 �@[���]�F����������� �@[���]�F�����������
 �@[���Z�[�u]�F�ꎞ�ۑ�����i�u�r���������v�L�[�ł��j �@[���Z�[�u]�F�ꎞ�ۑ�����i�u�r���������v�L�[�ł��j
 �@[���ɖ߂�]�F���Z�[�u�̏�Ԃɖ߂��i�u�b�������v�L�[�ł��j �@[���ɖ߂�]�F���Z�[�u�̏�Ԃɖ߂��i�u�b�������v�L�[�ł��j
 �@[���]�F��������Έ������ �@[���]�F��������Έ������
 �@[�I��]�F�G�莆�y�C���g���I������ �@[�I��]�F�G�莆�y�C���g���I������
|
|
|
|
�G�莆��`���菇 |
|
|
- �G�莆�p���y�ю�ނ�ݒ肷��
- ���G��`���Ėn�ŗ֊s��`��
- �F��h��
- ����������
- ����������
|
|
�P�D�G�莆�p���y�ю�ނ�ݒ肷��B |
|
 �@[�摜�T�C�Y�ݒ�]���N���b�N���܂��B �@[�摜�T�C�Y�ݒ�]���N���b�N���܂��B |
|
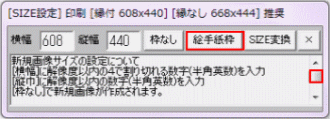 |
|
[SIZE�ݒ�]�́u�G�莆�p�g�v���N���b�N���܂��B |
|
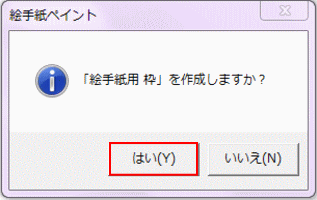 |
|
�u�͂��v���N���b�N���܂��B
���L�̉摜���\������܂��̂ŏc�E����I�����܂��B�����ł́u�G�莆�c�p�v���N���b�N���܂����B |
|
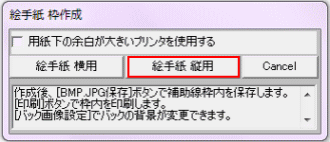
|
|
�Q�D���G��`���Ėn�ŗ֊s��`��
|
|
 �@[�������p�_��M]���N���b�N���܂��B �@[�������p�_��M]���N���b�N���܂��B
���G��`���܂��B���`�[�t���悭���Ă������ƕ`���Ă��������B
���q���g�������Z�[�u�E���ɖ߂��ɂ��ā�
�`���Ă���r���A��肭�ł����Ƃ���Łu�r���������v�L�[�������ĉ��Z�[�u���܂��B���ꂩ�瑱����`���܂��B
�v��ʐ�����������A���s�����Ƃ��́u�b�������v�L�[�������܂��B�u�r���������v�L�[�ʼn��Z�[�u���Ă������Ƃ���܂ʼn摜�͖߂�܂��B���܂߂ɉ��Z�[�u���Ȃ���`�����Ƃ��������߂��܂��B
���u���ʃu���V�v�u�����M�v�u�����S���v�́u�b�������v�L�[�łP����߂��܂��B |
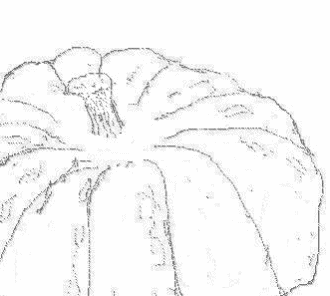 |
|
���ɗ֊s��`���܂��B�i���G���K�v�Ȃ����͑�_�ɗ֊s����`���Ă������ł��傤�B�j
 �@[�M�Ɩn�̐ݒ�]���N���b�N���܂��B �@[�M�Ɩn�̐ݒ�]���N���b�N���܂��B
 ���ɐ��������Ėn�̔Z�W�Ȃǂ������ł��܂��B�����N���b�N���Đ�����ǂ�ł��������B ���ɐ��������Ėn�̔Z�W�Ȃǂ������ł��܂��B�����N���b�N���Đ�����ǂ�ł��������B
[�M�F�p��][���ݕM][����M][�W�n]�����낢��`�F�c�N�����āA�ǂ̗l�ɕω����邩�����Ă݂Ă��������B |
|
|
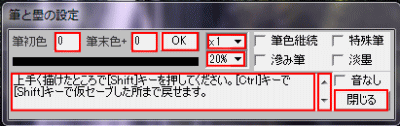
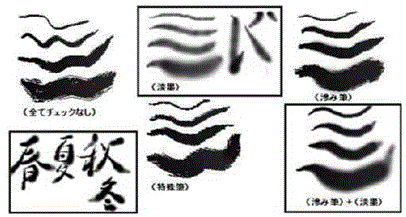 |
|
�֊s�͍וM���N���c�N���ĕ`���Ă݂܂����B |
|
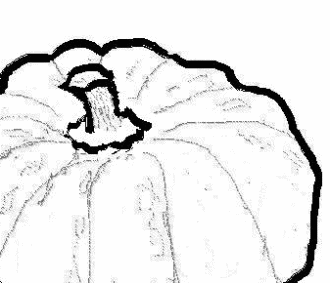 |
|
�J�{�`���Ɠ��̋�����܂����B |
|
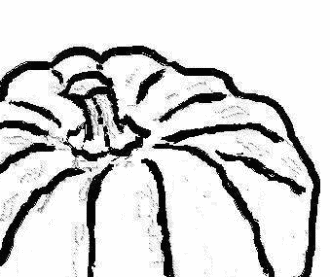 |
|
|
|
|