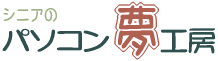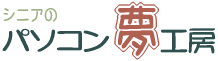| |
|
���[�h�ō����@ |
|
|
|
�P�D�c�����̔N���̍���
���p���ݒ� |
|
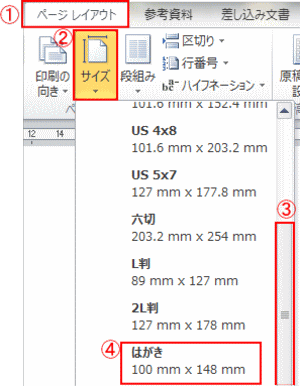 |
���[�h���N����
���[�h�̗p���T�C�Y��N���p�ɂ��邽�߁A�͂����ɐݒ肵�܂��B
�@�u�y�[�W���C�A�E�g�v�^�u���N���b�N����B
�A�u�T�C�Y�v�̉����������N���b�N��
�B�X�N���[���o�[�����ֈړ�����
�C�u�͂����v��I�����܂� |
|
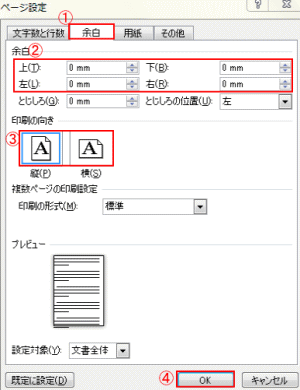 |
�@[�]��]�^�u���N���b�N���܂��B
�A�]��
�N���ɔw�i�����A������u�ӂ��Ȃ��S�ʈ���v���s�����Ƃ��l���]����
��@�@�@�@�@��
���@�@�@�@�@�E
���ꂼ��ɂO����͂��܂��B

���̗l�ȃ��b�Z�[�W���o�܂����A[����]���N���b�N���܂��B����́A�v�����^�ɂ���Ĉ���\�͈͂��قȂ�ׂł��B
�B����̌���[�c�i�o�j]�m���iS�j�n�̂ǂ��炩��I�����܂��B
�����ł͏c�����Ő������܂��B
�C[OK]���N���b�N���܂��B
|
|
���u�e�L�X�g�{�b�N�X�v�������
|
|
[�e�L�X�g�{�b�N�X�v���g���āu�މ�V�N�v���̏j������͂��܂��B |
|
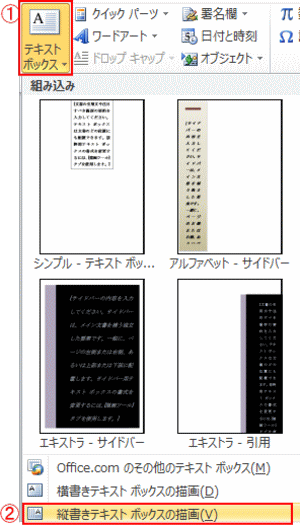 |
[�}��]�^�u���N���b�N���܂��B
�@�u�e�L�X�g�{�b�N�X�v�́����N���b�N���܂��B
�A[�c�����e�L�X�g�{�b�N�X�̕`��iV�j]���N���b�N���܂��B
���������ɂ������Ƃ���[�������e�L�X�g�{�b�N�X�̕`��iD�j]��I�����܂��B
|
|
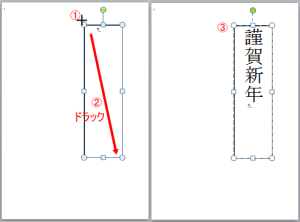 |
�@���ʏ�Ƀ}�E�X�|�C���^�������Ă����ƁA�|�C���^�̌`���\�ɂ����܂��B
�A�n�K�L�̏�ō쐬�������ꏊ�ɁA�}�E�X�|�C���^���ړ������E���Ƀh���b�N���܂��ƁA�}�̂悤�Ȉ݂͂��ł��܂��B
�B���̒��ɕ����i�މ�V�N�j����͂��܂��B
�����̏��́i�t�H���g�j�A�傫���i�T�C�Y�j�A�F�͎��R�ɕς��邱�Ƃ��ł��܂��B
�������͂��ς݂܂�����A�e�L�X�g�{�b�N�X�̘g���̐���ցA�J�[�\���������čs���ƃ}�E�X�|�C���^���\�����ɂȂ�Ƃ���Ń}�E�X���N���b�N���āA�h���b�N����Ǝ��R�Ɉړ��ł��܂��B
�܂��A4�̊p����ъe�ӂ̒��_�ɂ��锒�܂�i���j�̏�Ƀn���h�������킹�āA�����Ƀh���b�N����Ək���A�O���Ƀh���b�N����Ɗg�傪�ł��܂��B
|
|
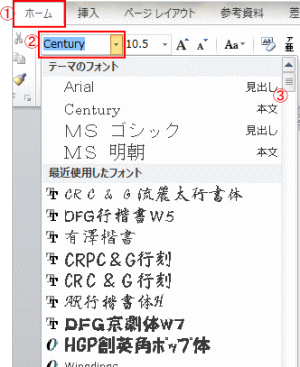 |
���́i�t�H���g�j�̕ύX
���͂��������̏��̂�ύX�������Ƃ���
�@[�z�[��]����
�A�ύX�������������h���b�N���č������]������
�c�[���o�[��[�t�H���g]�̉����������N���b�N���ăh���b�v�_�E�����X�g���J���܂��B
�B�X�N���[���o�[�����ď��̂�I�����܂��B |
|
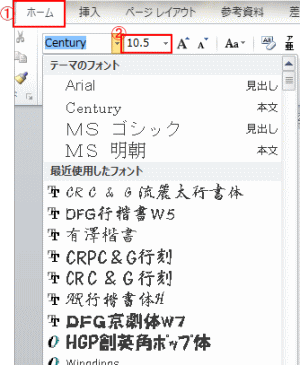 |
�����T�C�Y�̕ύX
�����T�C�Y��ύX�������������A�h���b�N���č������]������
�@[�t�H���g�T�C�Y]�̉����������N���b�N���ăh���b�v�_�E�����X�g���J�������T�C�Y�����߂܂��B
���K���ȕ����T�C�Y�������ꍇ�́A�@�̂Ƃ���ɒ��ڐ�������͂��܂��B
�Ⴆ�Α傫�������̂Ƃ���ł͂Q�W�˂R�U�ƂȂ��Ă���̂ł��̒��Ԃ̂R�O�ɂ������ꍇ�A�R�O�Ɠ��͂��܂��B

 �N���b�N����ƕ����͑����ɂȂ�܂��B �N���b�N����ƕ����͑����ɂȂ�܂��B
 �N���b�N����ƕ����͎Α̂ɂȂ�܂��B �N���b�N����ƕ����͎Α̂ɂȂ�܂��B
|
|
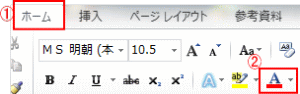 |
�����̐F�̕ύX
�@[�z�[��]���N���b�N���܂��B
�ύX���镶�����h���b�N���āA�������]�����A��ʉ��̇A[�t�H���g�̐F]�̉����������N���b�N���čD�݂̐F��I�����܂��B
|
|
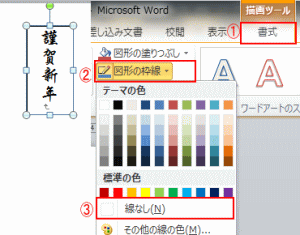 |
���̎��_�ł́A�e�L�X�g�{�b�N�X�ɘg�������Ă��܂��̂Řg���������܂��B
�@[�`��c�[��]��[����]���N���b�N���܂��B
�A[�}�`�̘g��]�̉����������N���b�N���܂��B
�B[���Ȃ��iN�j]���N���b�N���܂��B
|
|
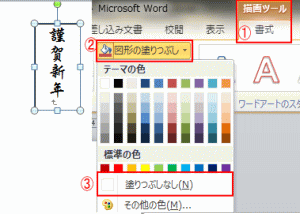 |
�@[�`��c�[��]��[����]���N���b�N���܂��B
�A[�}�`�̓h��Ԃ�]�̉����������N���b�N���܂��B
�B[�h��Ԃ��Ȃ��iN�j]���N���b�N���܂��B
���h��Ԃ��Ȃ��ɂ��闝�R
�e�L�X�g�{�b�N�X��摜���d�Ȃ����Ƃ��ɁA���̕�����摜��������悤�ɂ��邽�߂ł��B |
|
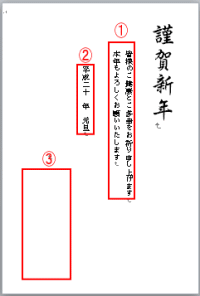 |
�@��������
�A�N��
�B���o�l�@�Ȃǂ�[�c�̃e�L�X�g�{�b�N�X]�œ��͂��܂�
|
|
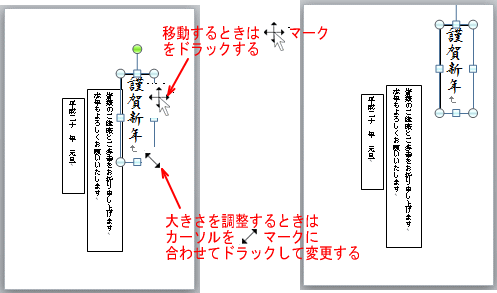 |
|
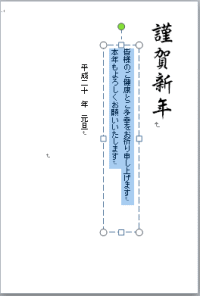 |
�@[�e�L�X�g�{�b�N�X]�ŕ����̍s�̊Ԋu��ύX�������Ƃ��́A�ύX�������������h���b�N���āA�����]�����܂�
�A�c�[���o�[��[�����i�n�j]���N���b�N���܂��B
�B[�i���i�o�j]���N���b�N���܂��B
|
|
|
|
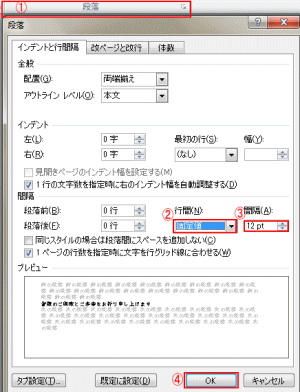 |
�@[�i��]�̉E�[�� ���N���b�N���܂���[�i��]�̃_�C�A���O�{�b�N�X���J���܂��B ���N���b�N���܂���[�i��]�̃_�C�A���O�{�b�N�X���J���܂��B
�A�u�s�ԁi�m�j�v�̉����������N���b�N���āA[�Œ�l]��I�����܂��B
�B[�Ԋu�i�`�j]�ŊԊu���w�肵�܂��B(����l��12�j
���Ȃ݂ɓ��͂����t�H���g�T�C�Y�ɂR�`�P�O������Ƃ����ł��傤�B
�Ⴆ�P�S�|�C���g���g�p�����ꍇ�́@14+3��17
�ɐݒ肵�܂��B�i12�@���@17�j
�C[�n�j]���N���b�N���܂��B
�����̌��ʂ����āA�Ԋu��������ΐ��l�𑝂₵�A�L����ΐ��l�����炵�A�@�`�C���J��Ԃ��܂��B
���F�����T�C�Y���P�S�|�C���g�ȏ�ɂȂ�ƁA�s�Ԃ��}�ɑ傫���Ȃ�̂ŏ�L�̕��@�Œ������Ă��������B |
|
���C���X�g�̓����
�����ł́A�N���b�v�A�[�g����C���X�g��}�����܂��B
�ʐ^��s�N�`����}������ꍇ�͂������N���b�N�@�ˁ@�ʐ^�̑}���� |
|
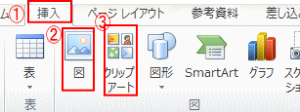 |
�@[�}��]���N���b�N���܂��B
�A[�}]��I�����܂��B�i�������N���Ő������܂��B�j
�i�����̍D���Ȏʐ^��C���X�g����荞��ł���ꍇ�ł��B�j
�B[�N���b�v�A�[�g]���N���b�N���܂��B
|
|
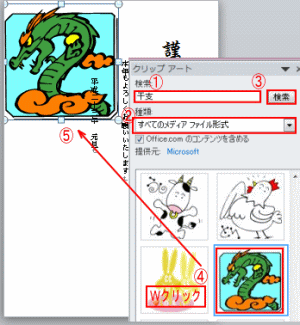 |
�N���b�v�A�[�g��I����������
��ƃE�B���h�E��[�N���b�v�A�[�g]���J���܂��B
�@�u�����v�Ɂu���x�v(�q�E���E�Ёj�A�u�����v�u���̏o�v���̔N���Ɋւ���L�[���[�h����͂��܂��B
�A[���]������ׂẴ��f�B�A�t�@�C���`��
�B�u�����v���N���b�N���܂��B
�C�}�̈ꗗ���G��I�����AW�N���b�N����ƃJ�[�\���̂���ꏊ�ɐ}���}������܂��B
�D�J�[�\���̂���ʒu�ɐ}���}������܂��B
���[�h�Ő}�`������������@�ɂ��Ă͎��̃y�[�W���Q�l�ɂ��Ă��������B
�@�@Word(���[�h)�Ő}��ʐ^��}������ |
|
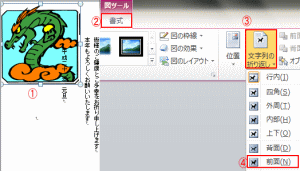 |
�@�}�������C���X�g�i�ʐ^�ł������j�̊O�g�� ���t���Ă���Ƃ��͉摜���ړ������邱�Ƃ��o���܂���B ���t���Ă���Ƃ��͉摜���ړ������邱�Ƃ��o���܂���B
����́A[������̐܂�Ԃ�]��[�s��]�ƂȂ��Ă��邽�߂ŁA���R�Ɉړ�����ɂ�[�O��]�ɕς��Ȃ���Ȃ�܂���B
�A[�}�c�[��]��[����]���N���b�N���܂��B
�B[������̐܂�Ԃ�]�̉����������N���b�N��
�C[�O�ʁi�m�j]���N���b�N���܂��B
�g�́������ɂȂ�A�\�����Ŏ��R�Ɉړ�������A�l���́��Ƀ|�C���g�����킹�Ė����h���b�O���āA�C���X�g�̑傫�����g��E�k�����ł��܂��B |
|
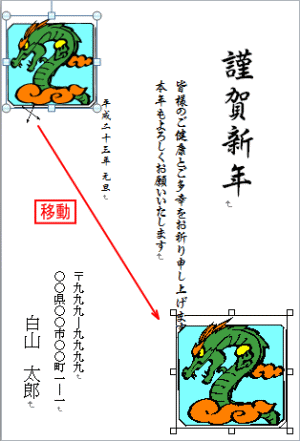 |
�C���X�g�̏�ɏ\����o��Ƃ���Ń}�E�X�����N���b�N���čD���ȏꏊ�Ƀh���b�N���Ĉړ����܂��B
�C���X�g���ړ������Ƃ��ɕ����̏�ɊG���d�Ȃ蕶���������Ȃ��Ȃ����Ƃ���
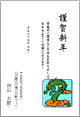
�@�C���X�g�̏�Ń}�E�X���E�N���b�N���܂��B
�A[�Ŕw�ʂֈړ��i�j�j]���N���b�N���܂��B
�B�X��[�Ŕw�ʂֈړ��i�j�j]���N���b�N���܂��B
|
|
|
�C���X�g���X���[�Y�ɓ��������@��
�b�������L�[�{���L�[�i���@���@���@���j�ʼn����ł��܂��B |
|
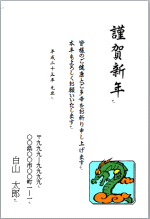 |
����ŏc�����N���͊����ł��B
|
|
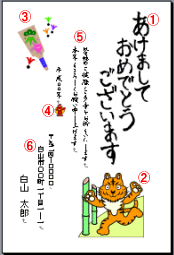
|
���Ȃ݂ɍ��̔N���͑S��[�N���b�v�A�[�g]�̑}���ō쐬���܂����B
[�}��]��[�}]��[�N���b�v�A�[�g]
�@[�N��]�̒�����
�A[��]
�B[����]
�C[���U]
�D[���A��][�N��]�E[���o�l]�͏c�̃e�L�X�g�{�b�N�X�ō쐬���܂����B
�N���b�v�A�[�g�ł͂Ȃ��A�ʐ^���g���ꍇ�́A����
�@�@�@�@�Q�D�������̔N���
�Ő������܂��B |
| |